
Concept
SpaceLogic Sensor 3-Button Cover Model
The 3-Button Cover model contains a passive, infrared sensor for occupancy detection and a plus and minus button to adjust the temperature setpoint. There is also an occupancy override button should the room occupant wish to confirm their presence, turn on the lights, and change the setpoint to a comfortable level.
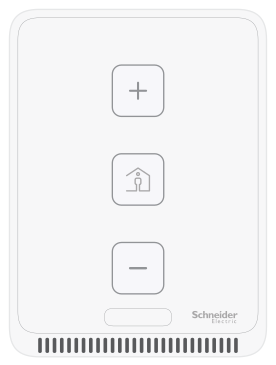
SpaceLogic Sensor 3-button cover model
You enable the temperature setpoint feature by setting the Display object Allow setpoint changes property to On and configuring the Setpoint high limit and Setpoint low limit properties. You can control applications through the Display object Setpoint property. If colored wall back lighting feedback is required, you should also turn on Enable wall back lighting property.
For more information, see Changing the Temperature Setpoint .
You enable Occupancy override using the Display object Allow occupancy override property. In occupied mode, a green back light turns on when the Enable wall back lighting property is On. You can use the current occupancy value to control applications through the Display object Occupancy override property. When Occupancy override is turned on by pushing the button, it remains on, until the control application sets the property to off.
For more information, see Overriding the Occupancy Setting .
Once you have changed the temperature setpoint, you can obtain data, such as the setpoint the user requested. You may also be interested in finding out about the occupancy override mode and whether the user requested the room or zone be occupied.
To discover these settings, you can do the following:
Drag the Setpoint and Occupancy override properties to the Watch Window and see how they behave.
Change the occupancy mode by clicking the button on the unit.
Then, you will see the green light turn on indicating the system is occupied and that the occupancy override variable is now On.
If you have a program monitoring this, you can also see it is On. If your program is designed to time out after a few seconds, it turns the light off when that time expires. If your program is bound to the occupancy override variable, that is part of the overall control application.
Determine the actual setpoint by looking at the Watch Window.
You can see the setpoint incrementing every time you press the plus button on the unit. The increments here are 1/10 of the total range. When you reach the top, the red light does not get any brighter after a button push based on the specified range. You can also see it does not increment beyond the upper end of the range in the Watch Window.
Backlighting in the SpaceLogic Sensor 3-Button Cover Model
When the room occupant presses the buttons on the SmartX Sensor 3-Button Cover model to increase or decrease the temperature setpoint, the backlight changes from deep blue at the low end of the range, to deep red at the top end of the range. Each button push causes a 10% increase or decrease in the range. The backlight flashes rapidly three time to indicate the top or bottom of range has been reached.
For more information, see Backlighting in the SpaceLogic Sensor 3-Button Cover Model .
SpaceLogic Sensor 3-Button Cover Model Interface
Use the SmartX Sensor 3-Button Cover model interface to change the temperature setpoint to a comfortable level. You can also confirm your presence in a room and turn on the lights with the occupancy override button.
For more information, see SpaceLogic Sensor 3-Button Cover Model Interface .
 SpaceLogic Sensor Models
SpaceLogic Sensor Models
 Backlighting in the SpaceLogic Sensor 3-Button Cover Model
Backlighting in the SpaceLogic Sensor 3-Button Cover Model
 SpaceLogic Sensor 3-Button Cover Model Interface
SpaceLogic Sensor 3-Button Cover Model Interface
 Changing the Temperature Setpoint
Changing the Temperature Setpoint
 Overriding the Occupancy Setting
Overriding the Occupancy Setting