Log on to rate and give feedback
1
2
3
4
5
Log on to rate
0

How to
Products:
SpaceLogic Sensor
Functionalities:
Hardware, Touchscreen
Product version:
3.3, 2022
7/23/2021
Selecting the Fan Speed
In the SpaceLogic Sensor Touchscreen model, you select the fan speed to change the air flow in the designated living space. You enable this feature using the Display object Allow fan speed changes property.
To select the fan speed
In the Front menu screen of the SpaceLogic Sensor Touchscreen Display model, click the menu button
to view the Functions menu. In this example, the button for the fan speed menu is located on that menu screen.action_zoom_plus_stroke 
action_zoom_plus_stroke 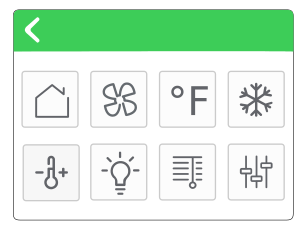
In the Functions menu screen, click the fan speed button.
action_zoom_plus_stroke 
In the fan speed menu, toggle to the desired fan state.
action_zoom_plus_stroke 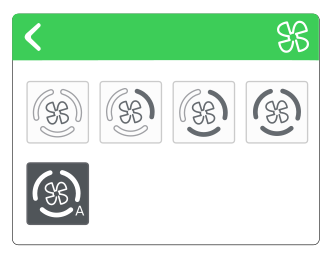
Other potential fan speed options include the following.
action_zoom_plus_stroke 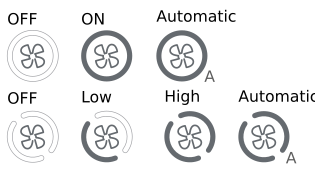
After you toggle the desired fan state, the screen returns to the Functions menu. It also returns to the Functions menu after six seconds of inactivity.
 SpaceLogic Display Properties
SpaceLogic Display Properties
 Configuring SpaceLogic Sensor Display Properties
Configuring SpaceLogic Sensor Display Properties
 SpaceLogic Sensor Touchscreen Display Model
SpaceLogic Sensor Touchscreen Display Model