
How to
Repairing the Enterprise Server
You repair the Enterprise Server installation if any problems are caused by the current installation.
To repair an installation, you must have access to the installation package that was used to install the product.
Ensure that you have a backup of the Enterprise Server data.
In Windows, disable any anti-virus program.
Note:The Enterprise Server Windows Service is automatically stopped.
Double-click on the Enterprise Server installation file to start the installation wizard.
Click Yes , to confirm that you want to run the Building Operation installation package.
action_zoom_plus_stroke 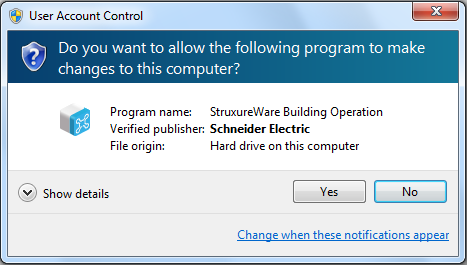
Click Next .
action_zoom_plus_stroke 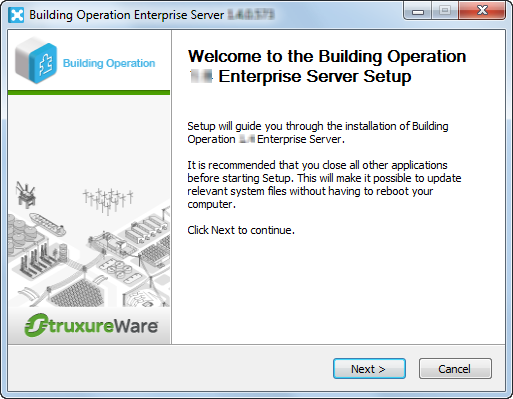
Make sure that you agree with the End User License Agreement (EULA) and then click I Agree .
action_zoom_plus_stroke 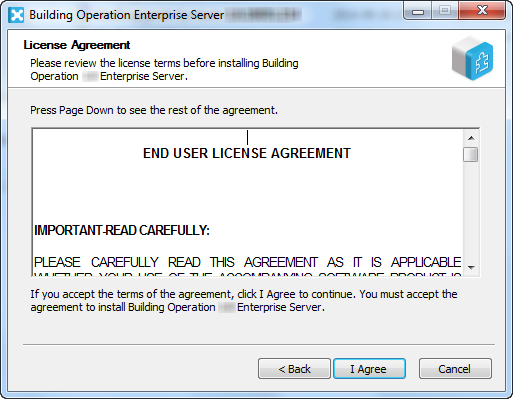
Click Next .
action_zoom_plus_stroke 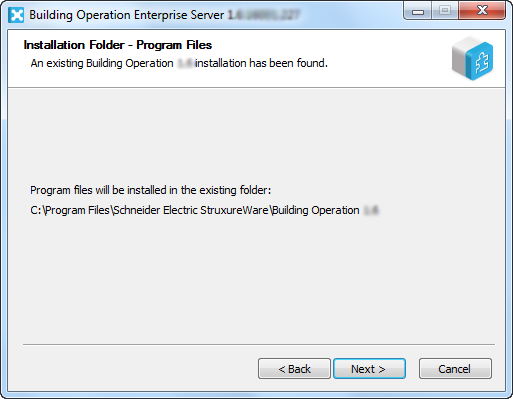
Accept the database folder or browse to select another installation folder for the database and then click Next .
Important:The database folder path can contain up to 140 characters.
action_zoom_plus_stroke 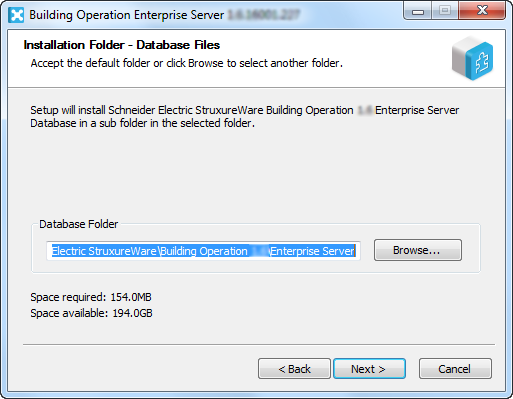
Click Next .
action_zoom_plus_stroke 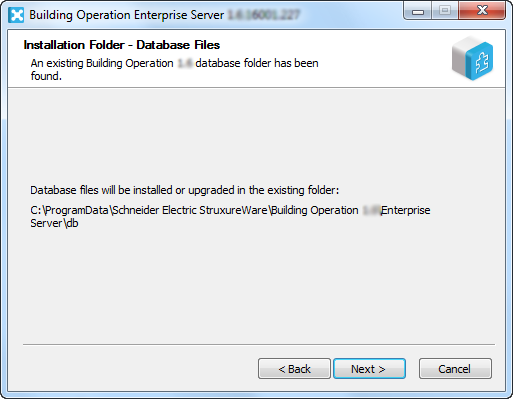
In the Enterprise Server Installation Type , select Repair current version to repair the current Enterprise Server installation.
action_zoom_plus_stroke 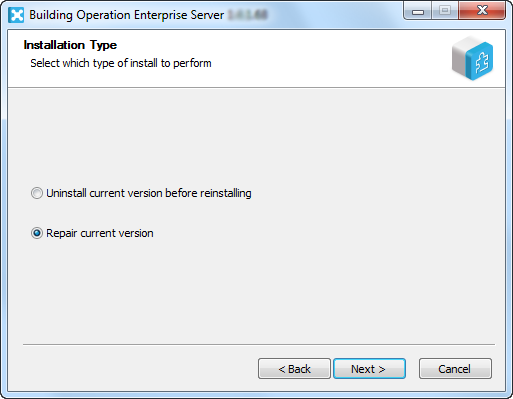
Click Next .
In the HTTP Port box, type the port number the Enterprise Server listens to when communicating through the Hypertext Transfer Protocol.
action_zoom_plus_stroke 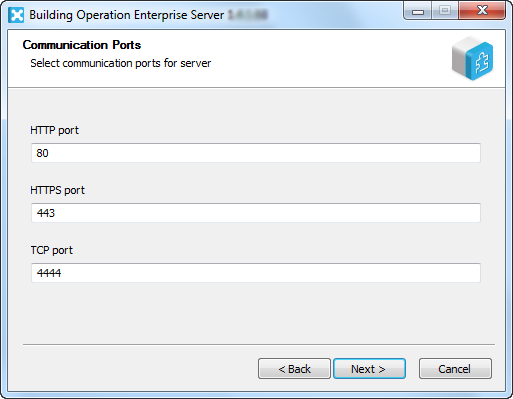
In the HTTPS Port box, type the port number the Enterprise Server listens to when communicating through the Hypertext Transfer Protocol Secure.
In the TCP Port box, type the port number the Enterprise Server listens to when communicating through the Transmission Control Protocol.
Click Next .
Select Local system to run the Enterprice Server service under the Local system account.
action_zoom_plus_stroke 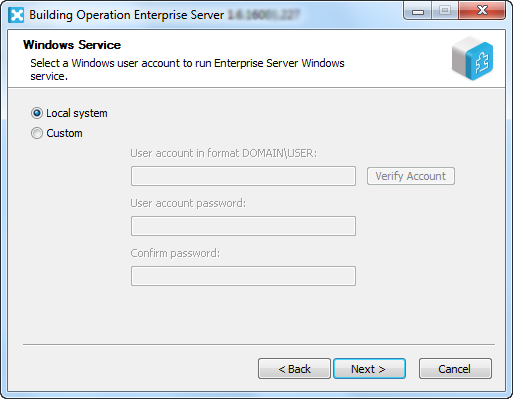 Important:
Important:For security reasons, it is recommended that you run the Enterprise Server service under a custom Windows user account with limited permissions.
To run the Enterprise Server service under a custom Windows account, select Custom, enter the domain and user account names, click Verify Account to verify that the account exists, and then type the user account password.
To be able to log on to WebStation, the selected Windows user account has to have write permissions to C:\Program Files (x86)\Schneider Electric StruxureWare\Building Operation X.X\Enterprise Server.
In the License Server Address box, type @ and then type the address to the license server.
Note:If the License Server uses a port other than the default port range 27000-27009, type the port number in front of @. For example, 567@localhost.
Use a semicolon to separate addresses to different License Servers.
action_zoom_plus_stroke 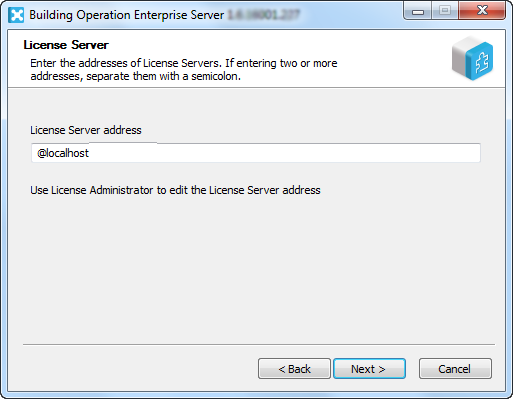
Click Next .
Revise the information on the Summary page and then click Install .
action_zoom_plus_stroke 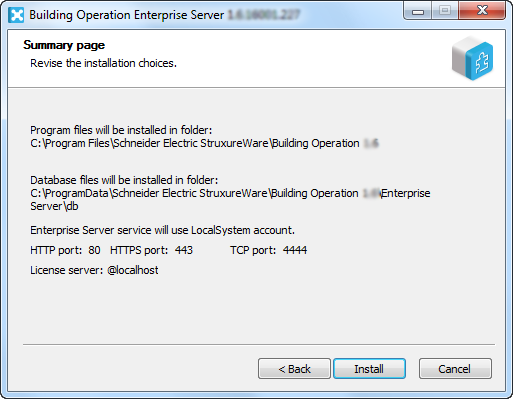
Click Next .
Note:Click Show details to follow the progress of the installation.
action_zoom_plus_stroke 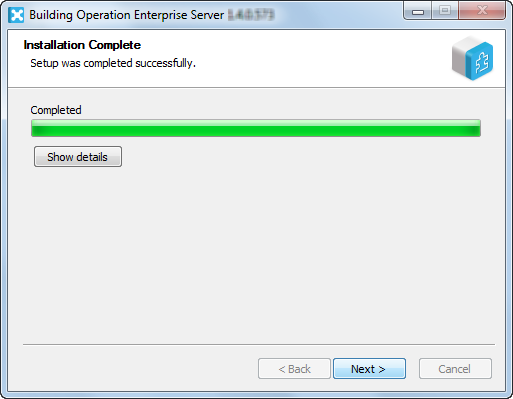
Click Finish .
action_zoom_plus_stroke 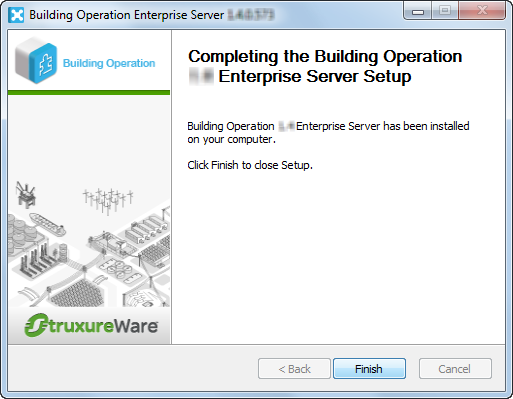
 Installation Reparation
Installation Reparation
 Stopping the Enterprise Server Windows Service
Stopping the Enterprise Server Windows Service
 Products
Products
 Server Installation Wizard – Configuration Page
Server Installation Wizard – Configuration Page
 Installation Wizard – Choose Components Page
Installation Wizard – Choose Components Page
 Installation Wizard – License Server Configuration Page
Installation Wizard – License Server Configuration Page
 Installation Wizard – Installation Type Page
Installation Wizard – Installation Type Page
 Enterprise Server does not Start
Enterprise Server does not Start