
How to
Repairing WorkStation and Client Tools Installation
You repair the WorkStation and client tools installation if any problems are caused by the current installation.
To repair an installation, you must have access to the installation package that was used to install the product.
During the repair of WorkStation, additional language packages are removed.
Double-click on the WorkStation installation file to start the installation wizard.
Important:If User Account Control (UAC) is enabled on the computer on which you are installing WorkStation, you must run the installer as an administrator. To do this, right-click the WorkStation installation file and then, in the shortcut menu, choose Run as administrator .
Click Yes , to confirm that you want to run the Workstation installation package.
action_zoom_plus_stroke 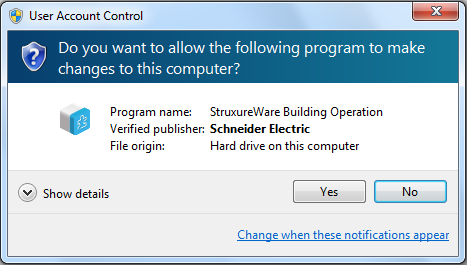
Click Next .
action_zoom_plus_stroke 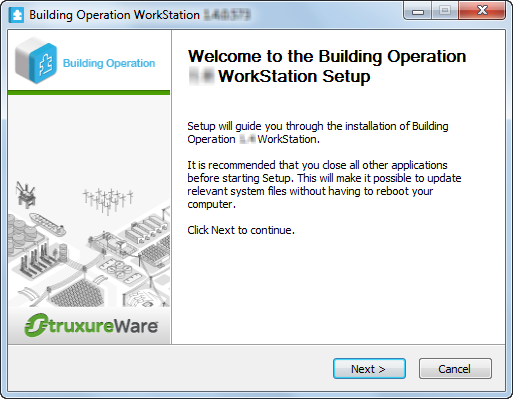
Make sure that you agree with the End User License Agreement (EULA) and then click I Agree .
action_zoom_plus_stroke 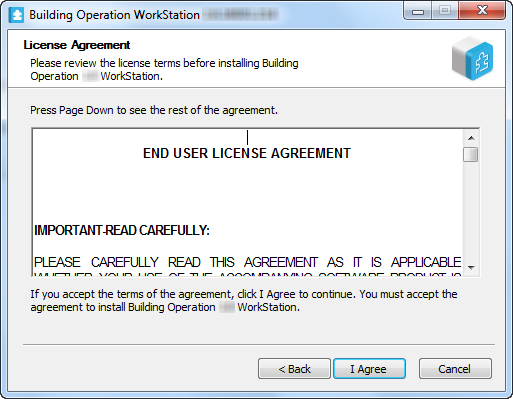
Click Next .
action_zoom_plus_stroke 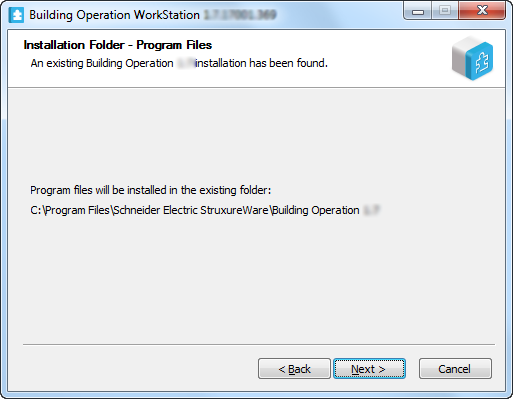
Select the components that you want to repair and then click Next .
Important:Before selecting the WorkPlace Tech Editor component, be sure the appropriate versions of Microsoft Visio and .NET 3.5 SP1 are installed.
For more information, see Building Operation Software Requirements .
action_zoom_plus_stroke 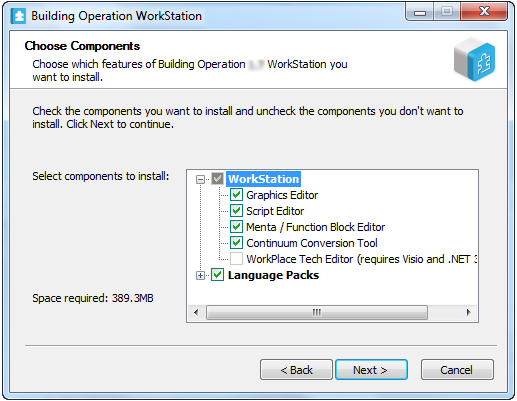
Select the shortcuts you want to be created and then click Next .
action_zoom_plus_stroke 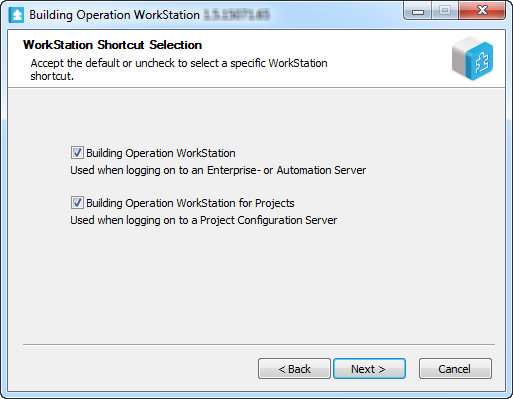
Select Repair current version .
action_zoom_plus_stroke 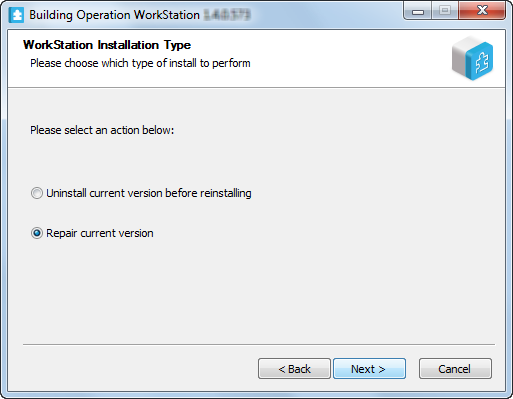
Click Next .
In the License Server Address box, type @ and then type the address to the license server.
Note:If the License Server uses a port other than the default port range 27000-27009, type the port number in front of @. For example, 567@localhost.
Use a semicolon to separate addresses to different License Servers.
action_zoom_plus_stroke 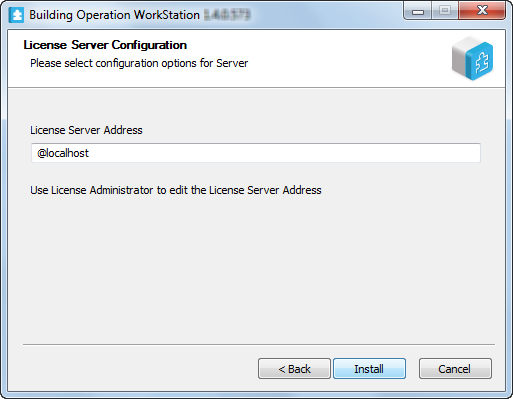
Click Install .
Click Next .
Note:Click Show details to follow the progress of the installation.
action_zoom_plus_stroke 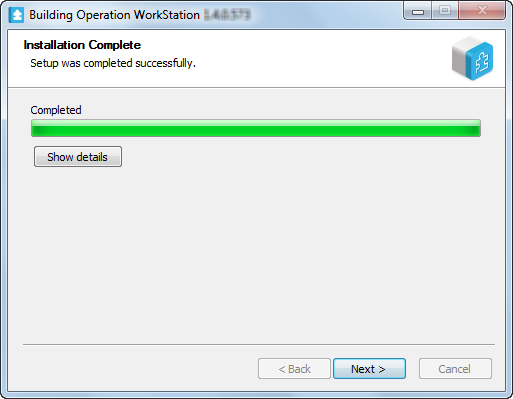
Click Finish .
action_zoom_plus_stroke 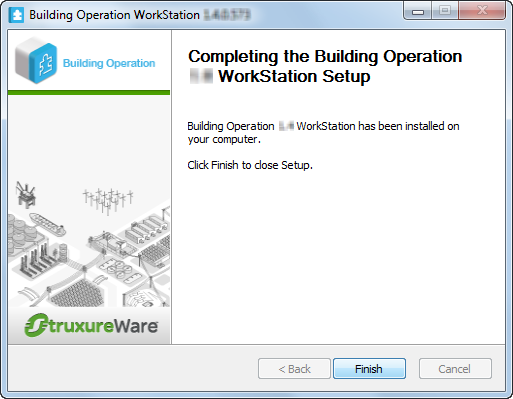
 Installation Reparation
Installation Reparation
 Installation Wizard – Installation Type Page
Installation Wizard – Installation Type Page
 Products
Products
 Installation Wizard – Choose Components Page
Installation Wizard – Choose Components Page
 Installation Wizard – License Server Configuration Page
Installation Wizard – License Server Configuration Page