Log on to rate and give feedback
1
2
3
4
5
Log on to rate
0

How to
Products:
Automation Server, AS-B, Enterprise Server, AS-P, WorkStation, Project Configuration Tool
Functionalities:
Basic Functionality
Product version:
1.8, 1.9
10/13/2016
Viewing Events for Properties Bound to a Graphic
You can view events for the selected properties of objects bound to, for example, components in a graphic or graphic elements.
To view events for properties bound to a graphic
In WorkStation, in the System Tree pane, select the graphic bound to the object containing the properties whose events you want to view.
In the Graphic View, right-click the component or element in the graphic containing the bound object.
Point to View and then click Events .
action_zoom_plus_stroke 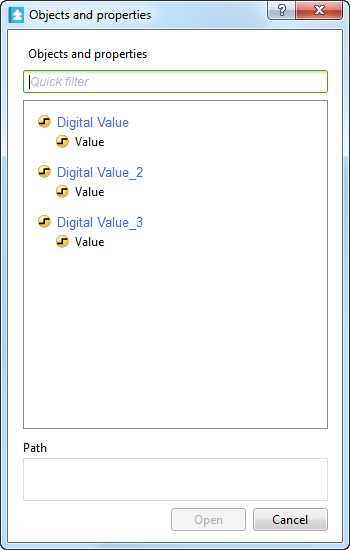
In the Objects and properties list, select the property whose events you want to view.
Click Open .
The events of the property are displayed in an Events View in the WorkStation work area.
 How Events Work
How Events Work
 Objects and Properties Dialog Box
Objects and Properties Dialog Box