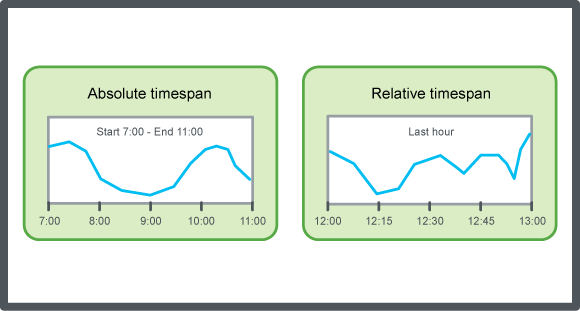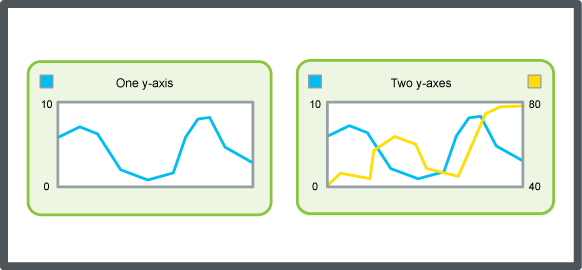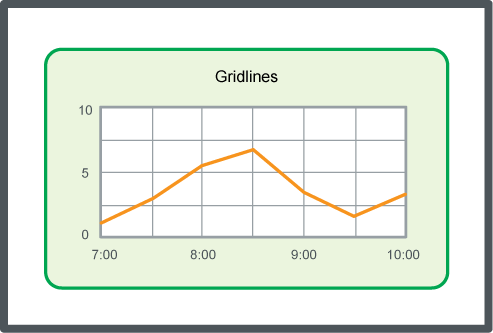Log on to rate and give feedback
1
2
3
4
5
Log on to rate
0

How to
Products:
Automation Server, AS-B, Enterprise Server, AS-P, WorkStation, Project Configuration Tool
Functionalities:
Trends
Product version:
1.9
12/14/2016
Configuring the X-Axis with an Absolute Time Span
You configure the time span of a trend chart x-axis to display the records that are recorded within a specific period of time.
To configure the x-axis with an absolute time span
In WorkStation, in the System Tree pane, select the trend chart you want to configure.
On the Trend Chart toolbar, click the Open trend chart settings button
.action_zoom_plus_stroke 
In the Time mode box, select Absolute (start and end time) .
action_zoom_plus_stroke 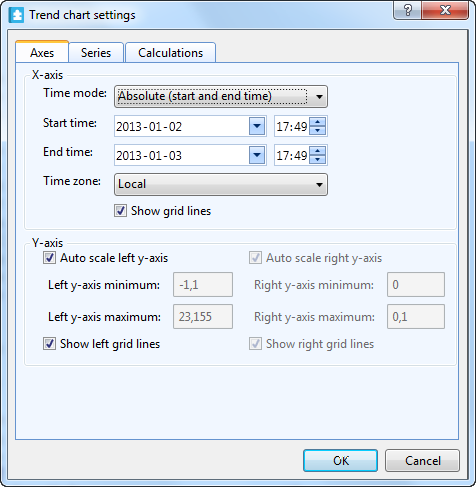
In the Start time boxes, type the x-axis leftmost date and time.
In the End time boxes, type the x-axis rightmost date and time.
Click OK .
The x-axis is now configured with an absolute time span.
 Trend Chart Axes
Trend Chart Axes
 Configuring the X-Axis with a Relative Time Span
Configuring the X-Axis with a Relative Time Span
 Trend Chart Event Icons
Trend Chart Event Icons
 Trend Chart Settings Dialog Box – Axes Tab
Trend Chart Settings Dialog Box – Axes Tab
 Trend Chart Does Not Show Trend Log Series
Trend Chart Does Not Show Trend Log Series