Log on to rate and give feedback
1
2
3
4
5
Log on to rate
0

How to
Products:
AD v2, AD v1, Technician Tool for Android, Technician Tool for iOS
Functionalities:
Basic Functionality
Product version:
1.8, 1.9
5/14/2018
Logging on to Technician Tool
You log on to Technician Tool to securely access the functions in Building Operation.
To log on to Technician Tool
In Technician Tool, tap Log on .
In the Server box, type SmartStruxure server IP or DNS address.
action_zoom_plus_stroke 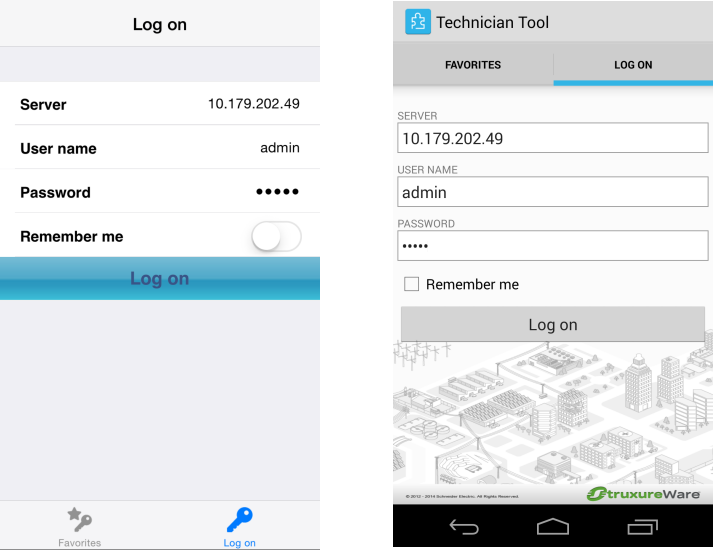
In the User name box, type a user name.
In the Password box, type a password.
In the Remember me box, tap ON in iOS or select check box in Android to have Technician Tool remember your settings.
Tap Log on .
 Log on
Log on
 Logging on to Technician Tool using Favorites
Logging on to Technician Tool using Favorites