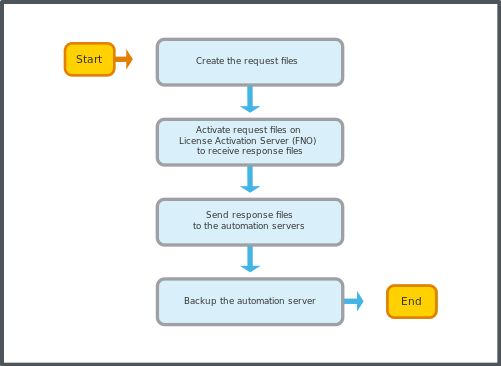How to
Adding an Entitlement to Device Administrator when Automation Servers are Not Connected to Internet
You add an Entitlement to get a list of the licenses that you can assign.
In Device Administrator, click Entitlements .
In the Entitlements view, click Entitlements or Product Licenses .
Click Add Entitlement .
In the Add Entitlements ID field, enter the Entitlement ID found in the email.
Select Add Entitlement Offline .
Click OK .
Click the Entitlement .
Click
.action_zoom_plus_stroke 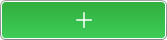
The button is in the rightmost lower corner in the workarea. You might have to scroll to reach it.
In the Add Product dialog box, enter the following:
Product Name = Description.
Do not enter the text "Count = x" if this text is displayed.
Activation ID = Activation ID
Quantity = Seat count, the number of purchased licenses.
Be sure to enter exactly the same information as in the Entitlement email.
The quantity must be filled out using the table that lists all license features and quantity that each license product include.
For more information, see Features and Licensed Products Table .
If a feature is not listed for a product, enter 0 to indicate that the feature does not exist in the product.
Click OK .
Repeat the procedure for all products in the entitlement.
 Offline Activation of Licenses Workflow
Offline Activation of Licenses Workflow
 Features and Licensed Products Table
Features and Licensed Products Table
 Automation Server Licensing Overview
Automation Server Licensing Overview
 Entitlements View
Entitlements View
 Entitlements Product Licenses View
Entitlements Product Licenses View