
Concept
User Account Profile Workflow
User accounts are used to control user activities in Technician Tool.
For example, in Workstation, you create a Custom View that contains variables of a Campus that you want to monitor from Technician Tool. The Campus has four buildings: Administration, East, South, and Northwest.
You then create the user profiles that have access to a specific part of the building:
A team dedicated to East aisle, having access to all information of Building - East
A team dedicated to South aisle, having access to energy values in Read/Write and HVAC value in Read only mode of Building - South
A team dedicated to the entire Building
Use this workflow to create user profiles for Technician Tool. Related information can be found in the sections after the flowchart.
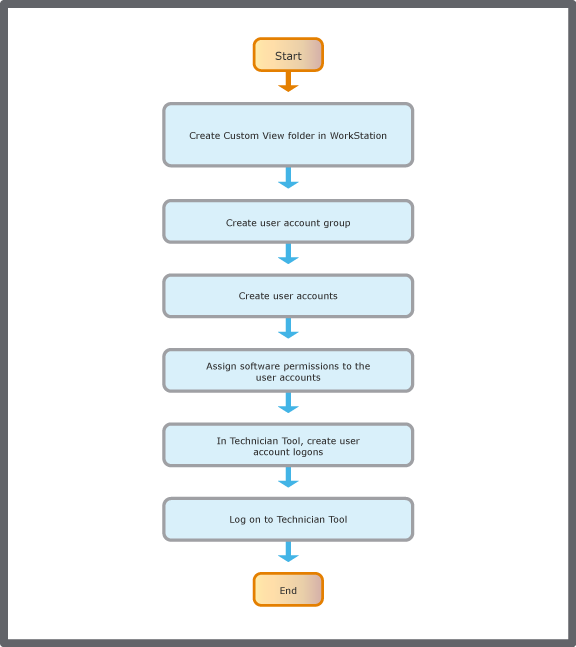
In Workstation, create a Custom View folder that contains variables you want to monitor from Technician Tool. In this example you create a Custom View folder with the four buildings: Administration, East, South, and Northwest. For more information, see Creating Custom View Folder in WorkStation .
In Workstation, create a user account group. In this example, you create a Remote Operator group. For more information, see Creating a User Account Group .
In Workstation, create user accounts. For more information, see Creating a User Account .
In this example, you create the following three user accounts:
EastTeam dedicated to Building - East of the Campus
SouthTeam dedicated to Building - South of the Campus
WideTeam dedicated to entire Campus
In WorkStation, assign software permissions to the user accounts. For more information, see Assigning Path Permissions to a User Account .
In this example, you assign software permissions to each of the Campus user accounts as described below:
EastTeam has Full access to the following folders:
Building - East (as the user is dedicated to East aisle)
Custom View (to have access to Custom View folder using Technician Tool)
SouthTeam has Full access to the following folders:
Building - South (as the user is dedicated to South aisle)
Custom View (to have access to Custom View folder using Technician Tool)
Energy values with Read/Write permission (as the user wants to modify it)
HVAC values with Read permission (as the user wants to see it for diagnostic purpose but does not want to change it)
WideTeam has Full access to the following folders:
Campus (as the user is dedicated to entire Campus)
Custom View (to have access to Custom View folder using Technician Tool)
In Technician Tool, create user account logons. For each user account add a SmartStruxure server to Favorites with respective user name and password. For more information, see Adding a SmartStruxure Server to Favorites .
In this example, you create East aisle for EastTeam user account, South aisl e for SouthTeam user account and Wide buildin g for WideTeam user account.
Log on to Technician Tool to securely access the functions in Building Operation. You can access the functions depending upon the access rights assigned to you. For more information, see Log on .
 Technician Tool Overview
Technician Tool Overview
 Assigning Path Permissions to a User Account
Assigning Path Permissions to a User Account
 Adding a SmartStruxure Server to Favorites
Adding a SmartStruxure Server to Favorites
 Creating Custom View Folder in WorkStation
Creating Custom View Folder in WorkStation
 Creating a User Account Group
Creating a User Account Group
 Creating a User Account
Creating a User Account
 Log on
Log on
 Logging on to Technician Tool
Logging on to Technician Tool
 Logging on to Technician Tool using Favorites
Logging on to Technician Tool using Favorites