Log on to rate and give feedback
1
2
3
4
5
Log on to rate
0

How to
Products:
Automation Server, AS-B, Enterprise Server, AS-P, WorkStation, Project Configuration Tool
Functionalities:
Alarms
Product version:
1.8, 1.9
10/13/2016
Editing an Alarm View Standard Filter
You edit a standard filter to narrow what is displayed in the Alarms pane or an Alarm View for all users in the Building Operation System.
To edit an Alarm View standard filter
In WorkStation, right-click anywhere in the Alarms pane or Alarm View, point to Alarm View settings, and then click Edit standard filter .
action_zoom_plus_stroke 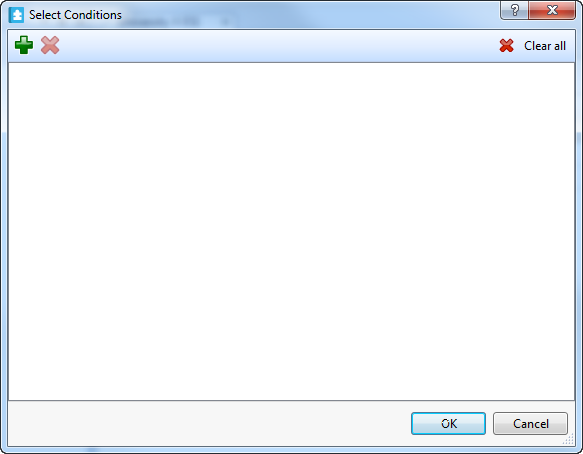
Click the Add condition
button.action_zoom_plus_stroke 
action_zoom_plus_stroke 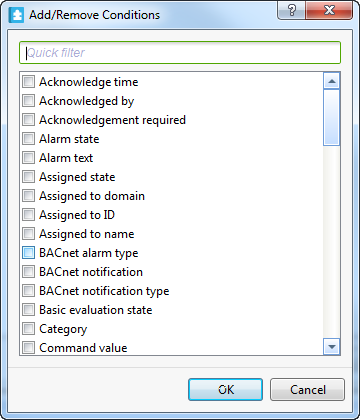
Select the condition you want to add to the Alarm View standard filter.
action_zoom_plus_stroke 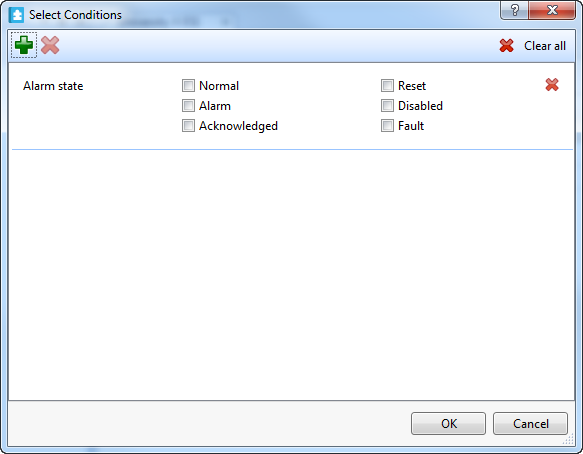
Select the sub condition that has to be met before the alarm is displayed in the Alarms pane or Alarm View.
Click OK .
The standard filter is applied for all users who open the changed Alarms pane or Alarm View.
 Alarm View and Event View Standard Filter and Layout
Alarm View and Event View Standard Filter and Layout
 Alarms Pane and Alarm View Customization
Alarms Pane and Alarm View Customization
 Alarm Filter Conditions
Alarm Filter Conditions
 Select Conditions Dialog Box
Select Conditions Dialog Box
 Saving an Alarm View Standard Layout
Saving an Alarm View Standard Layout
 Alarms Pane Context Menu - Alarm View Settings Submenu
Alarms Pane Context Menu - Alarm View Settings Submenu
 Resetting the Alarm View Standard Layout to Factory Default
Resetting the Alarm View Standard Layout to Factory Default