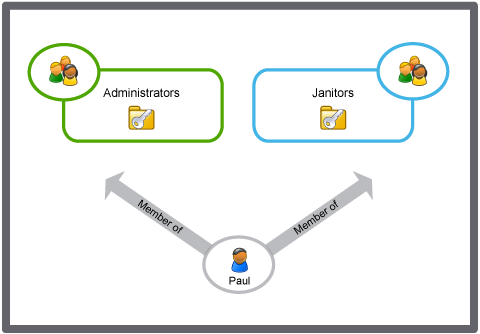How to
Creating a User Account Group
You create a user account group to make it easier to manage users who require the same software permissions and workspaces.
In WorkStation, in the System Tree pane, select the EcoStruxure BMS server you want to configure.
Click the Control Panel tab.
Click Account management .
In the Domain box, select the domain where you want to create the user account group.
In the User Account Groups area, click Add .
In the Create Object wizard, in the Name box, type a name for the user account group.
In the Description box, type a description for the user account group.
Click Next .
In the Users Belonging to this Group page, in the Select from box, select a user account group to auto select the user accounts belonging to that group in the Available User Accounts list.
In the Available User Accounts list, select the user accounts you want to add to the user account group.
Click the Add button
.action_zoom_plus_stroke 
Click Next .
In the Workspaces Belonging to this Group page, in the Select from box, select a user account group to auto select the workspaces assigned to that group in the Selected Workspaces list box.
In the Available Workspaces box, select the workspaces you want to add to the user account group.
Click the Add button
.action_zoom_plus_stroke 
Click Next .
In the Windows Group Name and Group Policies page, select the User Interactivity check box to enable the user account group members to close the WorkStation software.
Select the Audit Trailing check box to activate actions logging for the user account group members.
Select the Password check box to enable the user account group members to change their own passwords.
Select the Web Configuration check box to enable the user account group members to log on to automation servers' Web configuration sites.
Select the Personal Favorites check box to enable the user account group members to create personal favorites and a personal overview of their system.
Select the Personal Dashboards check box to enable the user account group members to create personal dashboard. For more information, see How Dashboards Work .
In the Automatic Logoff drop-down list box, select a time if you want the user account group members to be logged off after a defined time of inactivity. For more information, see Automatic Logoff .
Select the Log Off To Guest Account check box to automatically log on to the Guest user account after a user account group member has been manually or automatically logged off. For more information, see Automatic Logoff to Guest Account .
In the IP Address Allow List box, type IP addresses or ranges of IP addresses that can be used for log on by the user account group members. For more information, see Syntax for IP Address Allow List .
In the Activation Schedule browse box, browse to the multistate schedule regulating the user account group members access hours.
In the Schedule Value When Active spin box, choose the value corresponding to the user account group members access hours.
In the Windows Group Name box, select the Windows Active Directory user account group you want to map to the EcoStruxure Building Operation user account group.
Important:You can map Windows Active Directory universal and global account groups to EcoStruxure Building Operation user account groups, but you cannot map Windows Active Directory domain local user account groups.
Note:To connect a Windows Active Directory user account group to an EcoStruxure Building Operation user account group, you need to establish the connection between the EcoStruxure Building Operation domain and Active Directory Windows domain. For more information, see Creating and Configuring a Domain .
Windows Active Directory account groups can only be mapped on EcoStruxure BMS servers that are running on Microsoft Windows operating system. Automation servers cannot map Windows Active Directory groups.
Select the Zoning check box to allow the user account group members to perform zoning actions.
Select the Change Control check box to enable user account group members to add comments and sign changes made in the system. For more information, see Change Control .
Select the User Settings check box to enable user account group members to display invalid objects in WorkStation.
Select the User Settings check box to enable user account group members to receive session notifications in WorkStation.
Click Create .
 Windows Active Directory User Groups
Windows Active Directory User Groups
 Creating a Workspace
Creating a Workspace
 Software Permissions, User Accounts, and User Account Groups
Software Permissions, User Accounts, and User Account Groups
 User Accounts and User Account Groups
User Accounts and User Account Groups
 Workspace Management
Workspace Management
 Creating a User Account
Creating a User Account
 User Account Group Wizard – Workspaces Belonging to this Group Page
User Account Group Wizard – Workspaces Belonging to this Group Page
 User Account Group Wizard – Windows Group Name and Group Policies Page
User Account Group Wizard – Windows Group Name and Group Policies Page
 User Account Group Wizard – Users Belonging to this Group Page
User Account Group Wizard – Users Belonging to this Group Page
 Automatic Logoff
Automatic Logoff
 Automatic Logoff to Guest Account
Automatic Logoff to Guest Account
 Windows Group Name List Is Empty
Windows Group Name List Is Empty