
How to
Creating an Automatic Assignment
You create an automatic assignment to automatically assign alarms to a specific user or user group.
In WorkStation, in the System Tree pane, select the folder or SmartStruxure server where you want to create the assignment.
On the File menu, point to New and then click Assignment .
In the Name box, type a name for the assignment.
action_zoom_plus_stroke 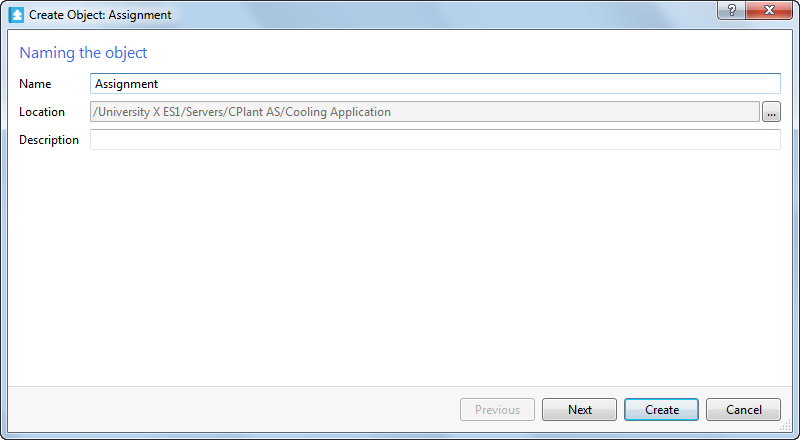
In the Description box, type a description for the assignment.
Click Next .
In the Status box, select Enabled to activate the assignment.
action_zoom_plus_stroke 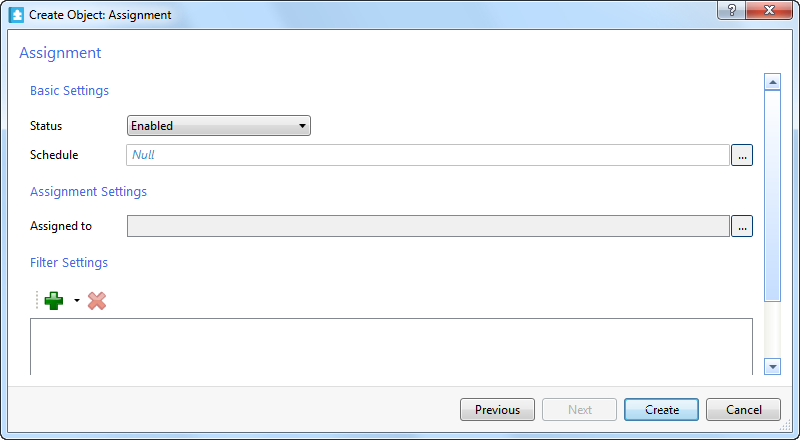
Enter a schedule or other multistate variable to activate the notification:
In the Schedule box, enter the schedule or other multistate variable that contains the value that activates the assignment.
In the Active value box, enter the value, generated by the connected schedule or other multistate variable, that activates the assignment.
In the Assigned to box, click the browse button to open the dialog box where you select the user or user group that is to receive the assignment request.
Important:You can only select users or user groups that reside on the same Enterprise Server or Automation Server as the automatic assignment.
In the Domain box, select the domain that the users or user groups belong to.
action_zoom_plus_stroke 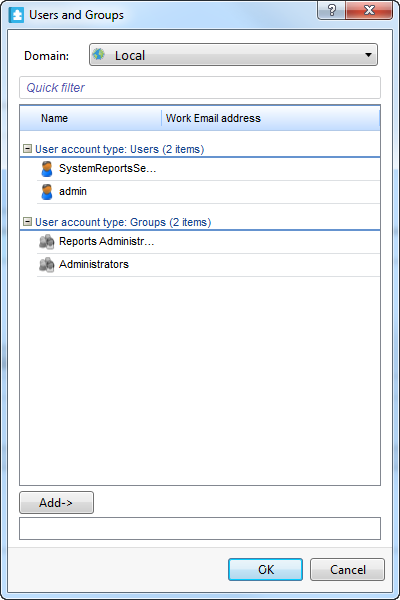
Select the users or user groups that are to receive the assignment request.
Click Add .
Click OK .
Click the Add Condition button
to set up the conditions that generate the assignment.action_zoom_plus_stroke 
Enter the settings of the condition.
Tip:
You can add several assignment conditions to specify when to write the assignment.
Click the Add row button
to add another condition of the same condition type.action_zoom_plus_stroke 
Click Create .
 Automatic Assignments
Automatic Assignments
 Assignment Properties
Assignment Properties
 Alarm Filter Conditions
Alarm Filter Conditions
 Users and Groups Dialog Box
Users and Groups Dialog Box