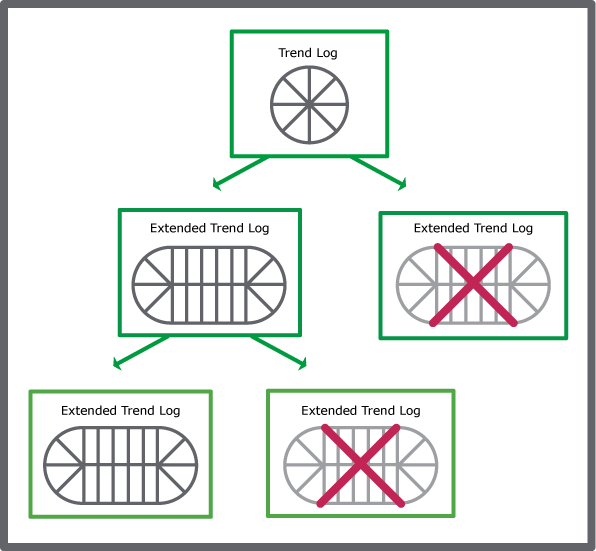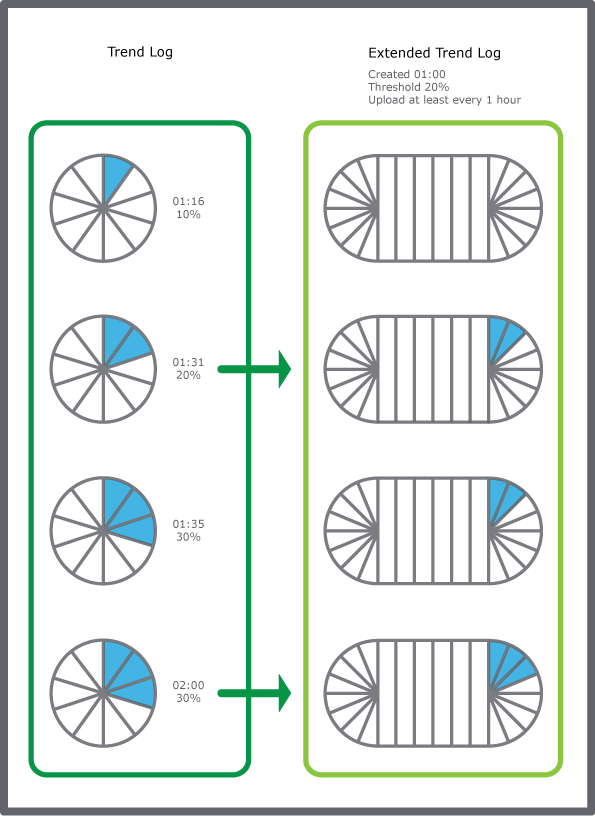You use an extended trend log to store records from a trend log. An extended trend log can be connected to a trend log or connected in a series to another extended trend log. Only one extended trend log can be connected to a trend log or another extended trend log.
You create and configure extended trend logs from WorkStation.
Important:
The extended trend log cannot log a variable.
The extended trend log gets the initial value of the connected trend log.
Do not connect more than one extended trend log to a trend log or another extended trend log. If a trend log is connected to two or more extended trend logs, critical conflicts can occur.
The extended trend log must have the same unit as the monitored trend log to correctly display values.
action_zoom_plus_stroke
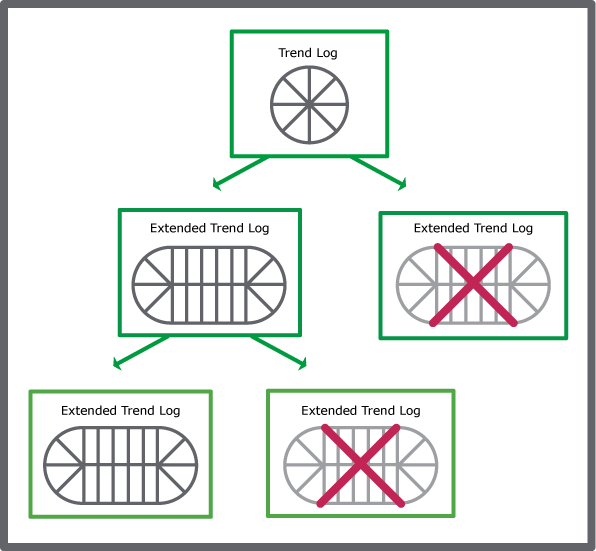
Do not connect more than one extended trend log to a trend log or extended trend log.
The extended trend log is often saved on an Enterprise Server or an Enterprise Central with more storage capacity than the automation server where the ordinary trend log is saved. This extra storage capacity enables the Enterprise Server or Enterprise Central to store more records before it overwrites old ones. The extended trend log can be viewed in a trend log list or a trend chart.
You can configure the extended trend log to transfer data several ways: Smart log, percentage, time interval, or force transfer.
Table: Extended Trend Log Transfer Criteria
|
Function
|
Explanation
|
|
Smart log
|
Automatically updates the transfer rate with respect to the frequency of records, network speed, and the capacity of the EcoStruxure BMS server that runs the trend log and the extended trend log.
|
|
Threshold
|
Transfers records every time a specific percentage threshold of records on the trend log is reached.
|
|
Maximum transfer interval
|
Transfers records at a specific time interval even though the threshold or Smart log condition is not reached.
|
|
Transfer trigger variable
|
Transfers records when triggered by a variable that changes state from false to true, for example, a digital schedule. The transfer takes place regardless of the transfer threshold. This function can be used to ensure that the extended trend log contains all records, for example, to generate a complete report at the end of every month.
|
|
Force transfer
|
Executed by the user to manually force a transfer even though transfer threshold is not reached.
|
When you create extend trend logs for BACnet or Xenta trend logs, be sure to create the extended trend log on the same EcoStruxure BMS server that hosts the BACnet or Xenta device and its trend log. This ensures that they remain synchronized in the event the server needs to be restored.
For more information, see Extended Logging for External BACnet Trend Logs Workflow
.
For more information, see Trend Logs for Xenta LonWorks Devices
.
action_zoom_plus_stroke
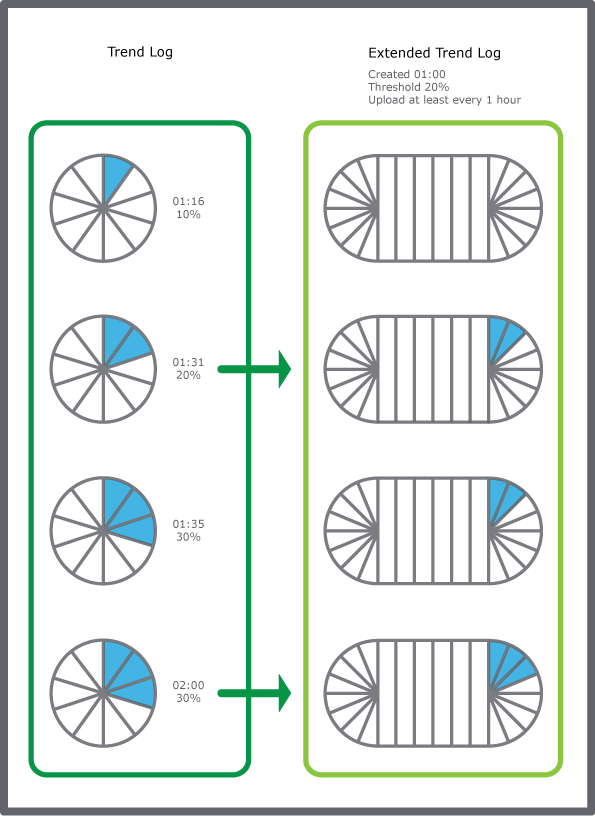
Extended trend log that transfers records from a trend log each time the trend log exceeds a record volume of 20% or every hour.
When you edit a record in the extended trend log, the changes do not affect the connected trend log. If you edit a record in the trend log, the changes are transferred to the extended trend log next time a transfer occurs. You can edit both the trend log and the corresponding record in the extended trend log, but the edit is written twice in the extended trend log record under certain circumstances:
The trend log list or trend chart displays the last written value of an edited record.
Example 1: You edit a record in a trend log that is connected to an extended trend log. The extended trend log is updated with the edited record. After the transfer, you update the corresponding record in the extended trend log. The trend log list and trend chart connected to the extended trend log display the last value of the record, which in this case is the extended trend log edit.
Example 2: You edit a record in a trend log that is connected to an extended trend log. Before the extended trend log is updated with the edited record, you edit the corresponding record in the extended trend log. After a while the trend log transfers its edited record to the extended trend log. The trend log list and trend chart connected to the extended trend log display the edited trend log record value and not the edited extended trend log record value. In this case, the trend log list and trend chart display the last value that was written to the extended trend log, not the last edited value.
You can view all edits, automatically transferred or manually added, in the record history.
Archive Overview
Archiving is the process of preserving historical data, which is comprised of selected events and extended trend logs. For example, some facilities are required to maintain archives to comply with government regulations. Another example is in secure facilities where they must maintain records of who logged in or who changed setpoints. Archiving is not a backup function because archive data cannot be imported back into the system.
For more information, see Archiving Overview
.
Extended Trend Log Meter Support
You can view the meter properties of the connected trend log, if the meter function is enabled on the connected trend log.
For more information, see Meter Function
.

 Extended Trend Logs
Extended Trend Logs
 Create Object Dialog – Naming the Object Page
Create Object Dialog – Naming the Object Page
 Create Extended Trend Log Wizard – Configure Extended Trend Log Page
Create Extended Trend Log Wizard – Configure Extended Trend Log Page