
How to
Reinstalling WorkStation and Client Tools
You reinstall WorkStation and client tools to replace your current installation with a fresh copy.
For reinstallation, it is assumed that you already have working and available WorkStation, Graphics, Script, and Menta / Function Block licenses. A working license for each product is required to start and log on. If necessary, acquire the needed licenses. For more information, see Licenses .
When reinstalling the WorkStation, additional language packages are removed.
Double-click on the WorkStation installation file to start the installation wizard.
Important:If User Account Control (UAC) is enabled on the computer on which you are installing WorkStation, you must run the installer as an administrator. To do this, right-click the WorkStation installation file and then click Run as administrator .
Click Yes , to confirm that you want to run Workstation installation pakage.
action_zoom_plus_stroke 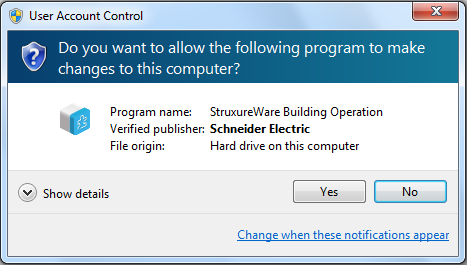
Click Next .
action_zoom_plus_stroke 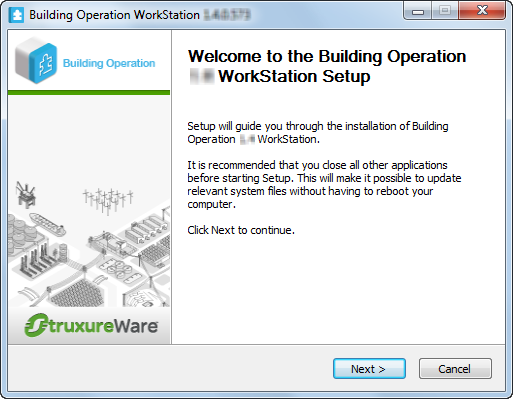
Make sure that you agree with the End User License Agreement (EULA) and then click I Agree .
action_zoom_plus_stroke 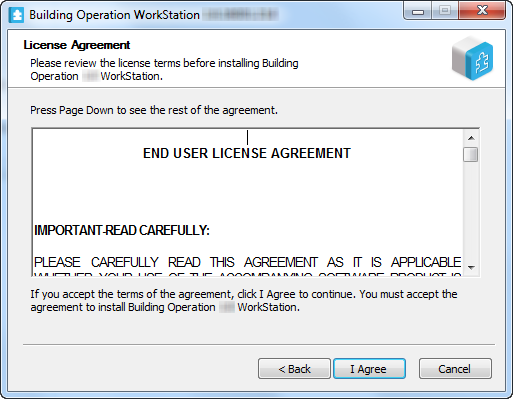
Click Next .
action_zoom_plus_stroke 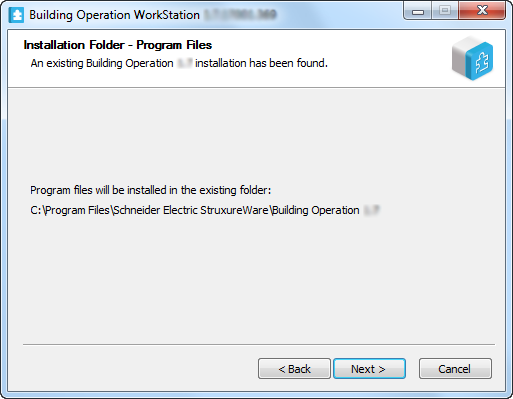
Select the components that you want to reinstall and then click Next .
Important:Before selecting the WorkPlace Tech Editor component, be sure the appropriate versions of Microsoft Visio and .NET 3.5 SP1 are installed.
For more information, see Building Operation Software Requirements .
action_zoom_plus_stroke 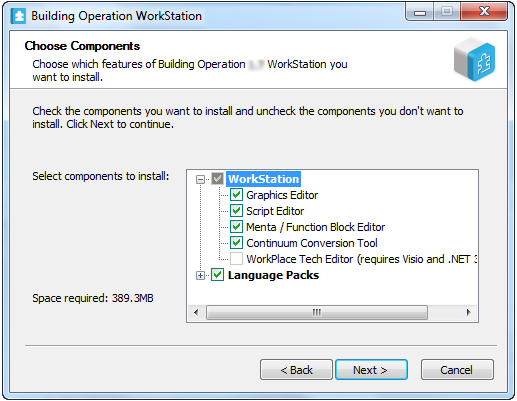
Select the shortcuts you want to be created and then click Next .
action_zoom_plus_stroke 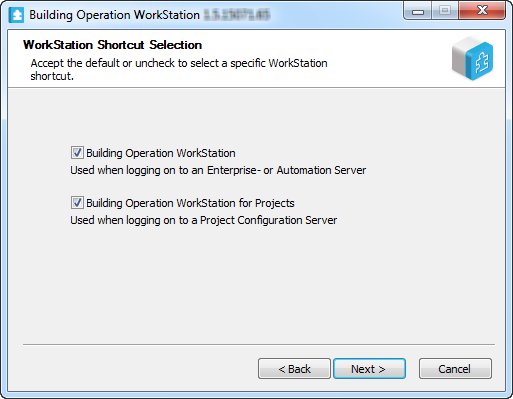
Select Uninstall current version before reinstalling .
action_zoom_plus_stroke 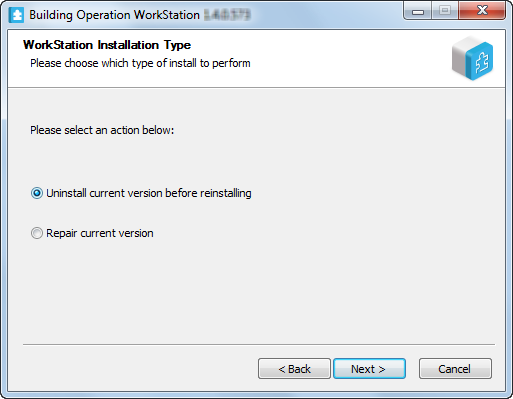
Click Next .
In the License Server address box, type @ and then type the address to the license server.
Note:If the License Server uses a port other than the default port range 27000-27009, type the port number in front of @. For example, 567@localhost.
Use a semicolon to separate addresses to different License Servers.
action_zoom_plus_stroke 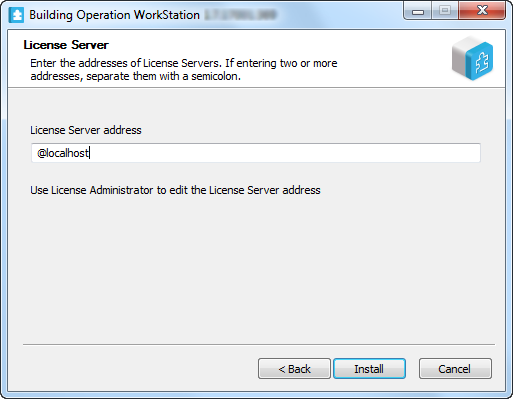
Click Install .
Click Uninstall to remove you current installation.
action_zoom_plus_stroke 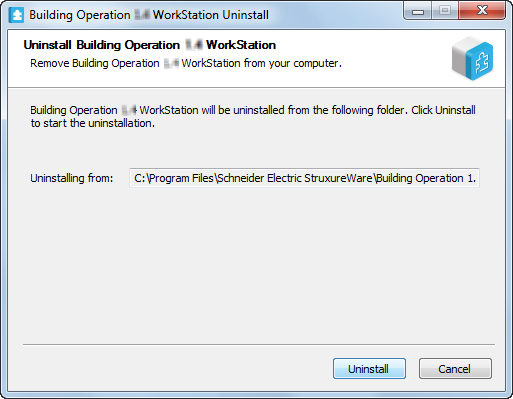
Click Close .
Note:Click Show details to follow the progress of the installation.
action_zoom_plus_stroke 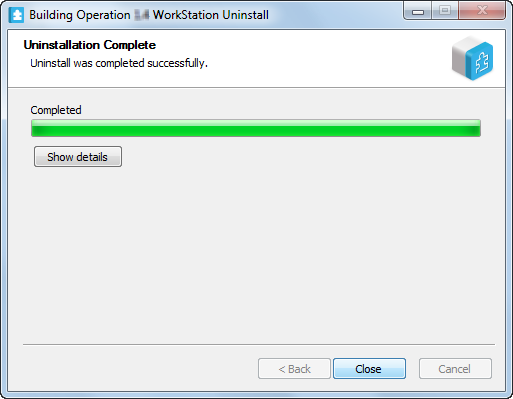
Click Next .
action_zoom_plus_stroke 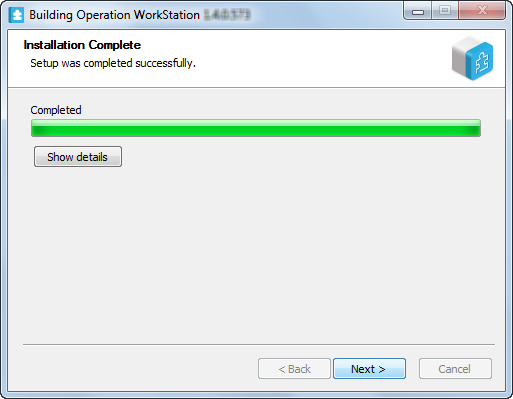
Click Finish .
action_zoom_plus_stroke 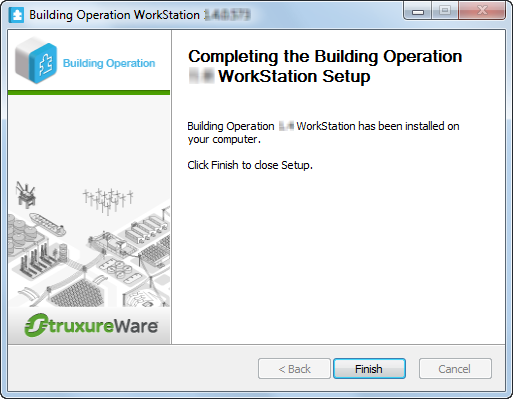
 Licenses
Licenses
 Reinstallation
Reinstallation
 Products
Products
 Installation Wizard – Choose Components Page
Installation Wizard – Choose Components Page
 Installation Wizard – License Server Configuration Page
Installation Wizard – License Server Configuration Page
 Installation Wizard – Installation Type Page
Installation Wizard – Installation Type Page