
How to
Backing Up SmartStruxure Servers Manually
You back up multiple SmartStruxure servers manually to copy and store data that is frequently updated.
In WorkStation, in the System Tree pane, select the SmartStruxure server.
On the Actions menu, click Backup .
In the Backup set name prefix box, type some text at the beginning of the file name that helps identify the backup set.
action_zoom_plus_stroke 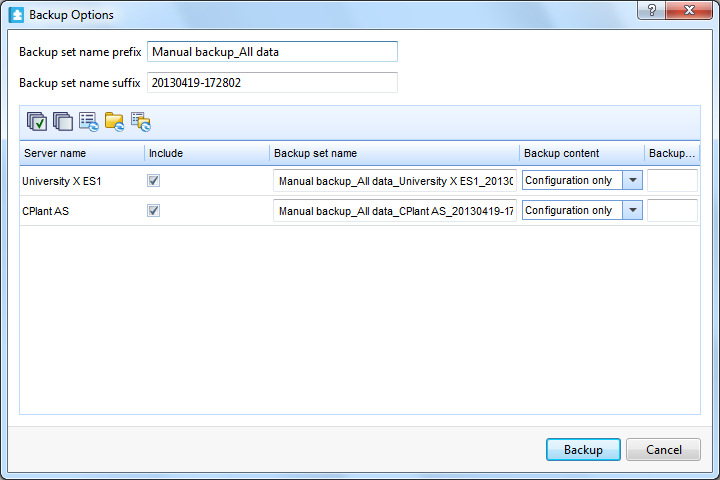
In the Backup set name suffix box, type some text at the end of the file name that helps identify the backup set.
In the Include column, select the SmartStruxure servers that you want to include in the backup, or click the Select All button
to include all the listed SmartStruxure servers in the backup.action_zoom_plus_stroke 
In the Backup content column, select the type of data you want to back up for each SmartStruxure server:
Select Configuration only to back up the configuration database and custom object type data.
Select All data to back up the configuration, historical data, and custom object type data.
In the Backup set description column, type a brief description up to 255 characters to help identify the content of each backup.
action_zoom_plus_stroke 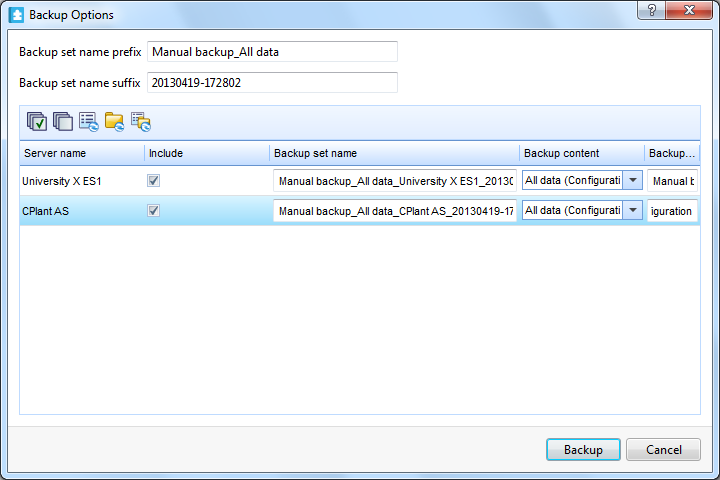
Click the Synchronize Description button
to add the same backup set description entered for one SmartStruxure server to all the other backup sets.action_zoom_plus_stroke 
Click the Synchronize Content button
to add the same content type chosen for one SmartStruxure server to all the other backup sets.action_zoom_plus_stroke 
Click the Synchronize All button
to add both the backup set description and the content type chosen for one SmartStruxure server to all the other backup sets.action_zoom_plus_stroke 
Click Backup .
Verify that the backups succeeded and click Close .
action_zoom_plus_stroke 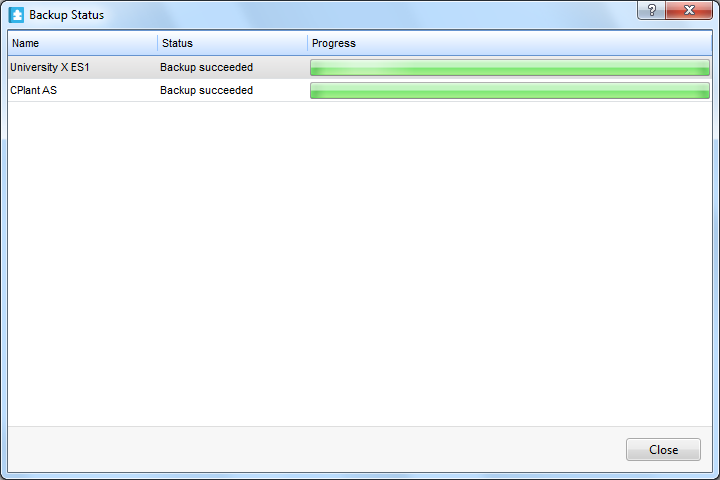
 Manual Backups
Manual Backups
 Mass Backup
Mass Backup
 Synchronizing SmartStruxure Server Backups on a Network
Synchronizing SmartStruxure Server Backups on a Network
 Checking the Backup Status of a SmartStruxure Server
Checking the Backup Status of a SmartStruxure Server
 Backup Options Dialog Box
Backup Options Dialog Box