
How to
Registering an Online System
You register a Building Operation system online when WorkStation is connected to the Internet. Only one account each of system integrator(Branch/Partner) and end-user can be associated to a system. The other user accounts cannot associate to the system to register it.
Ensure that you have a Buildings Exchange user account.
For more information, see Creating Buildings Exchange User Account for Partner or End User .
For more information, see Creating Buildings Exchange User Account for Branch User ..
Log on to WorkStation.
Click Register now to connect to the SmartStruxure Registration Portal.
action_zoom_plus_stroke 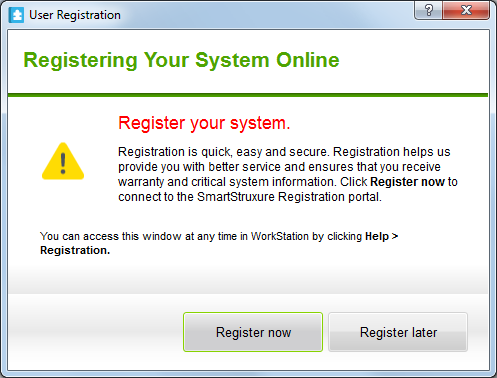
Log on or create an account:
If you have a Buildings Exchange user account, click Log on .
To create a Buildings Exchange user account, click Create account .
action_zoom_plus_stroke 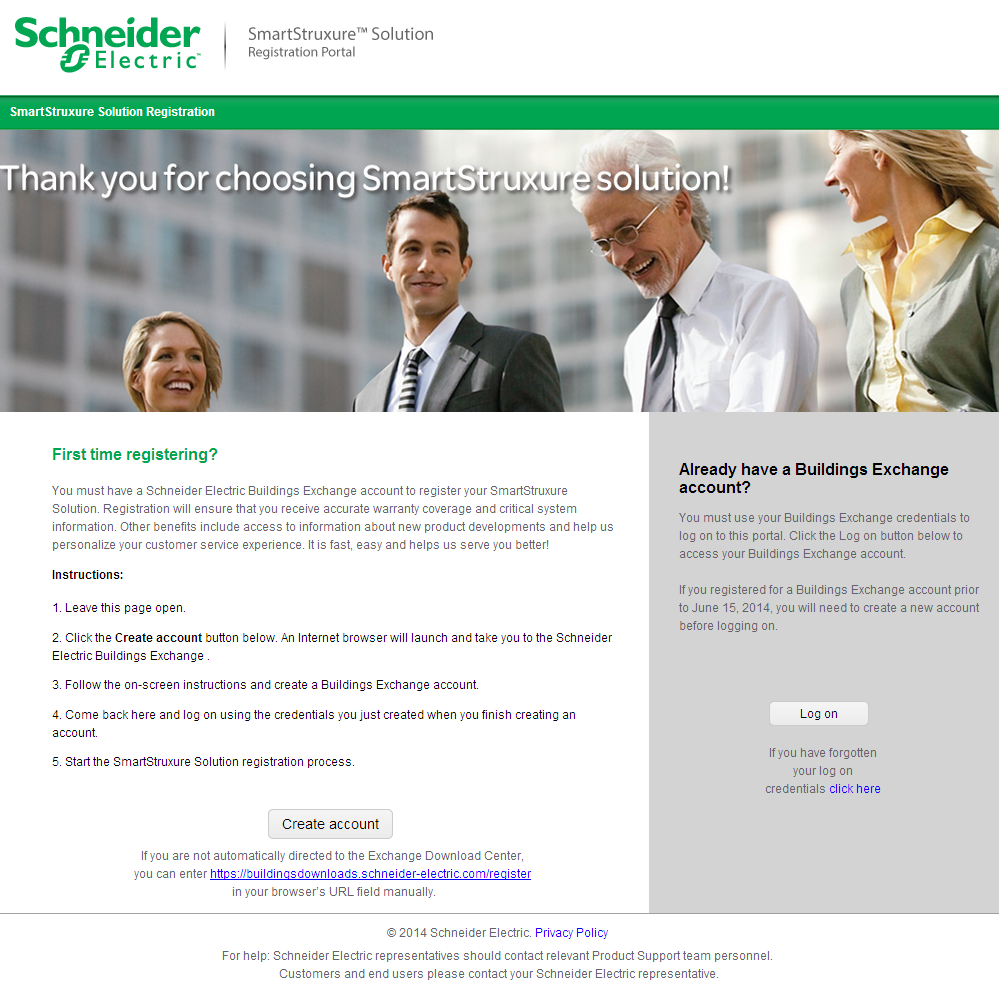
In the Business Email Address box, type your email address you used to create the Buildings Exchange user account.
action_zoom_plus_stroke 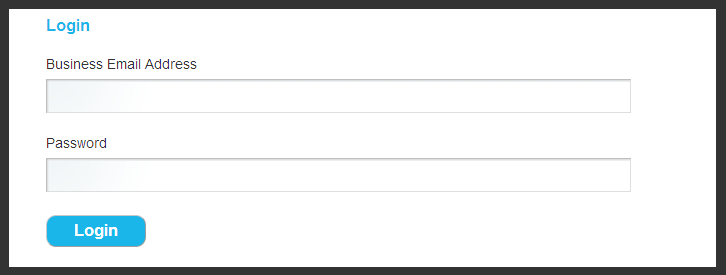
In the Password box, type the password.
Click Login .
Click Register or Modify a system .
action_zoom_plus_stroke 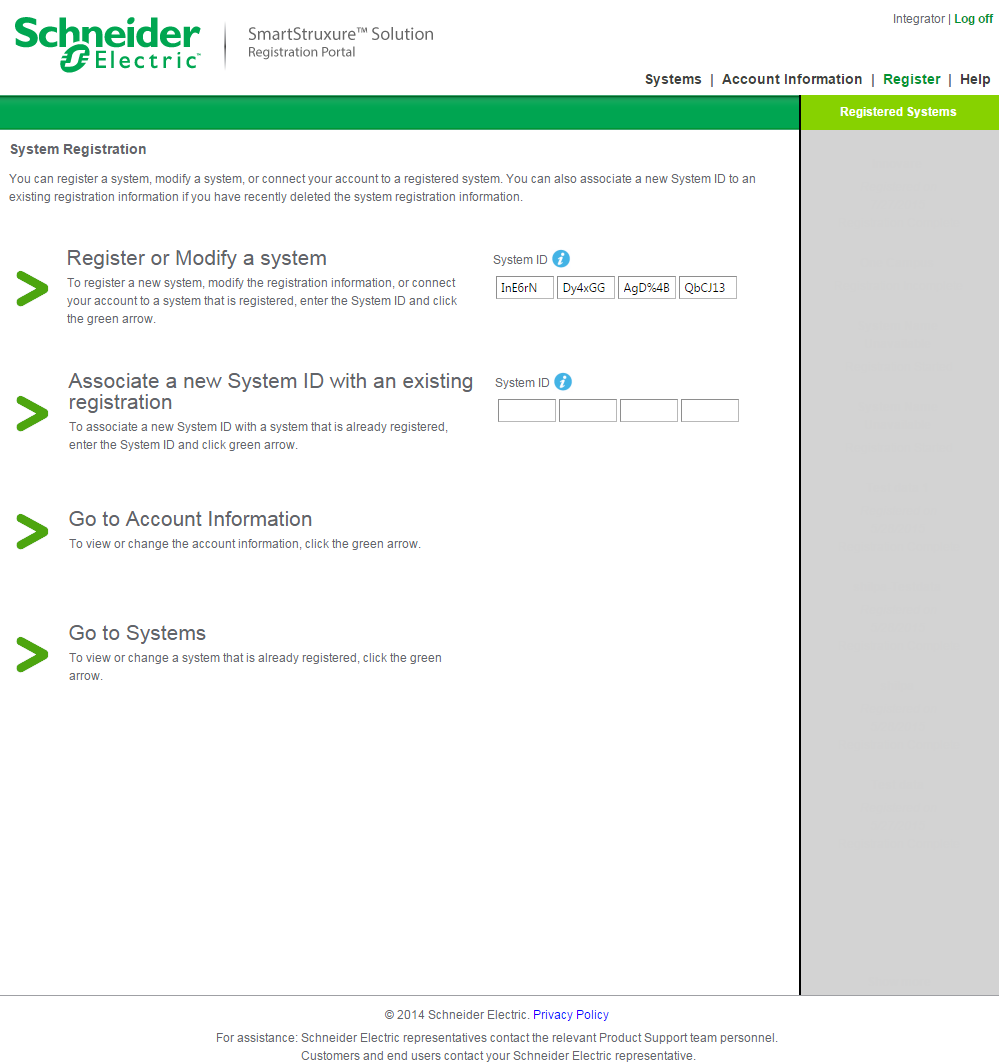
Proceed or cancel the registration:
Click Proceed to register the system if you are the authorized user.
Click Cancel to stop registering the system if you are not the authorized user.
action_zoom_plus_stroke 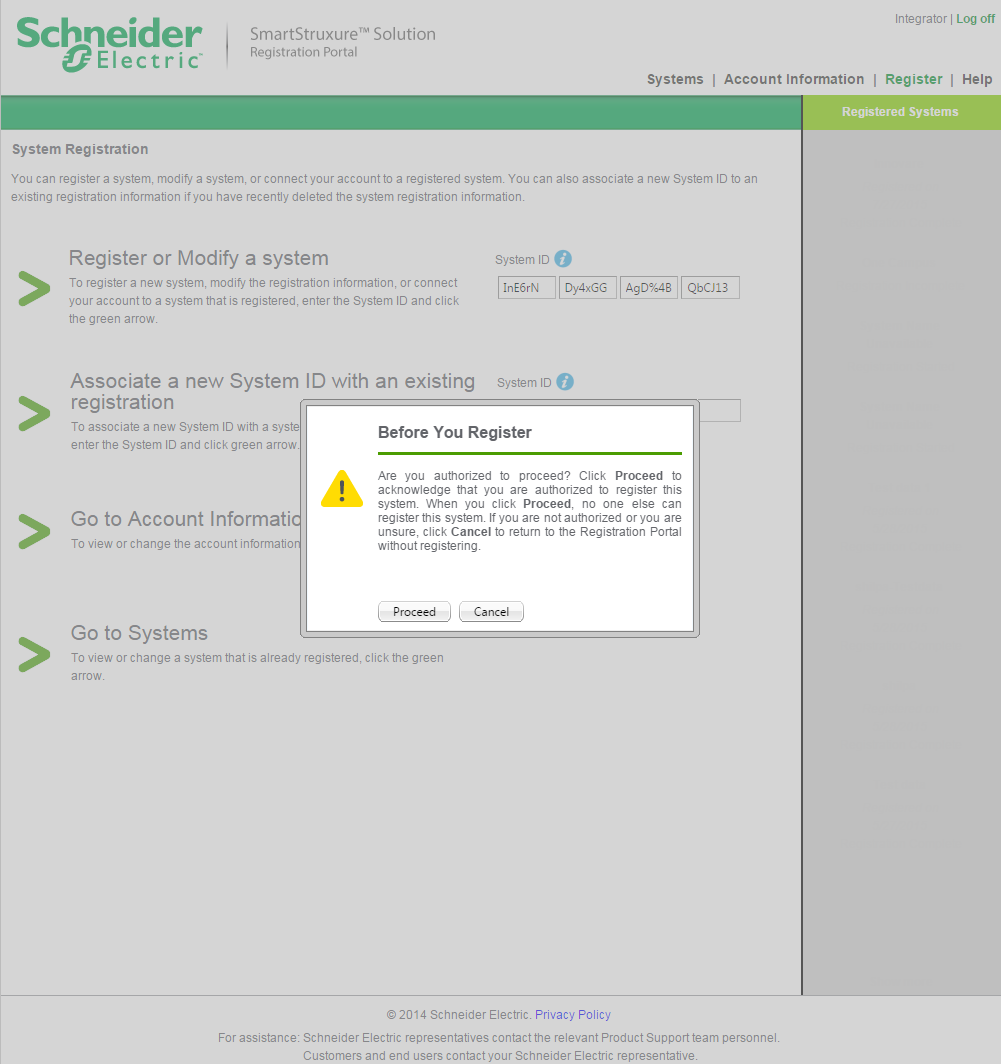
In the Site/building name box, type the site/building name where the system is being installed.
action_zoom_plus_stroke 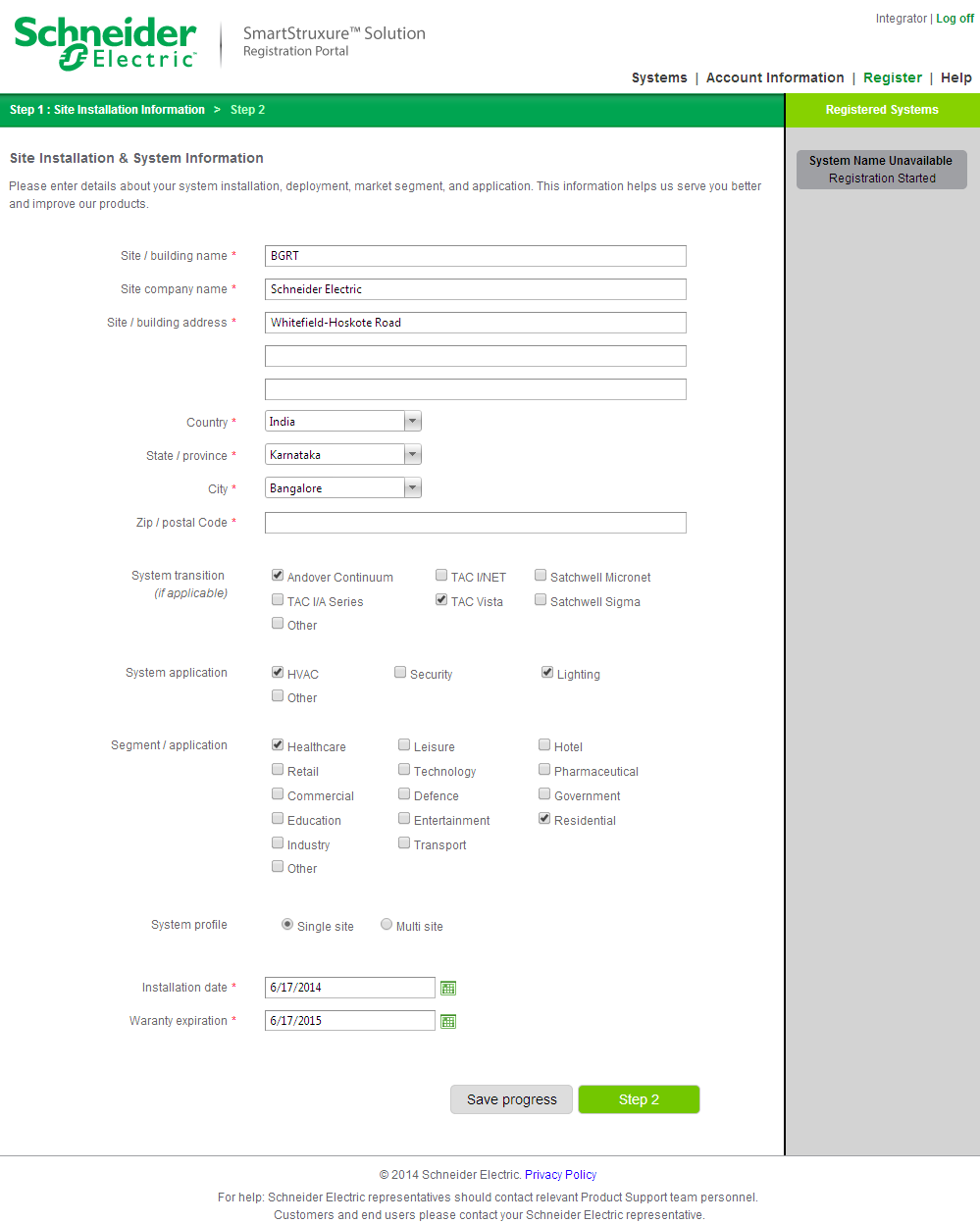
In the Site/company name box, type the company name.
In the Site/building address box, type the site/building address.
In the Country list box, select the country to which site/building belongs.
In the State/province list box, select the state or province to which site/building belongs.
In the City box, select the city to which site/building belongs.
In the Zip/postal code box, type the zip/postal code.
In Sytem transition (if applicable) , select the legacy systems that existed on the site before installing Building Operation System.
In System application , select the applications to which the system is commissioned for.
In Se gment/application , select the business segments you belong to.
In System profile , select the system profile.
In the Installation date box, select the date when the system was installed.
In the Waranty expiration box, select the date when the system waranty will expire.
Click Save progress .
Click Step 2 .
In the Site administrator name box, type the name of the site administrator for the system.
action_zoom_plus_stroke 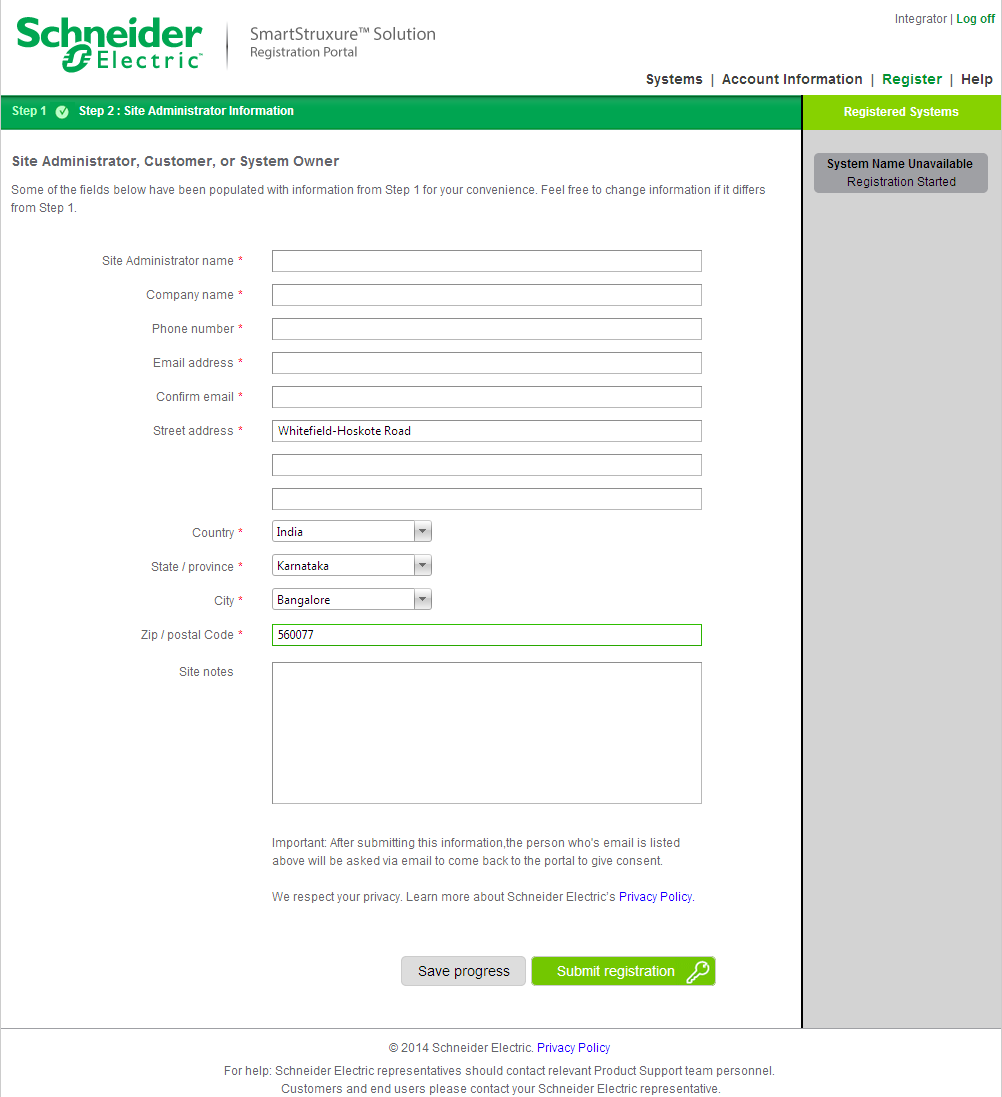
In the Company name box, type the company name of the site administrator.
In the Phone number box, type the phone number of the site administrator.
In the Email address box, type the email address of the site administrator.
In the Confirm email box, type the email address again.
In the Street address box, type the street address to which the site administrator belongs.
In the Country box, select the country to which the site administrator belongs.
In the State/province list box, select the state or province to which the site administrator belongs.
In the City box, select the city to which the site administrator belongs.
In the Zip/postal code box, type the zip/postal code.
In the Site notes box, type any information related to the site.
Click Save progress .
Click Submit registration .
 System Registration Overview
System Registration Overview
 Online Registration
Online Registration
 Log on to WorkStation or WebStation
Log on to WorkStation or WebStation
 Log on to Registration Portal
Log on to Registration Portal
 Logging on to Registration Portal
Logging on to Registration Portal
 Creating Buildings Exchange User Account for Branch User
Creating Buildings Exchange User Account for Branch User
 Creating Buildings Exchange User Account for Partner or End User
Creating Buildings Exchange User Account for Partner or End User
 Site Installation Information Page
Site Installation Information Page
 Site Administrator Information Page
Site Administrator Information Page
 Registering Your System Online
Registering Your System Online
 Registration Information Dialog Box for Online System
Registration Information Dialog Box for Online System
 Viewing Updated Registration Information in WorkStation
Viewing Updated Registration Information in WorkStation