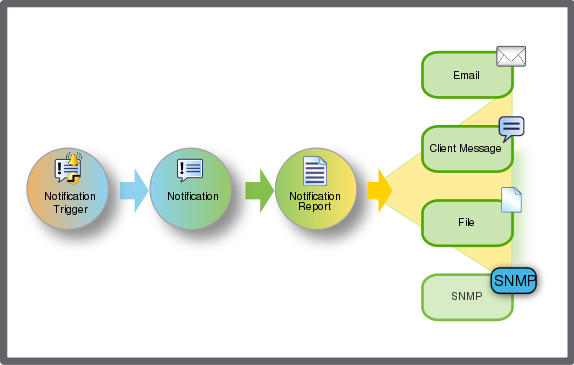How to
Creating a Variable Triggered Notification
You create a variable triggered notification to notify users when a variable meets the configured trigger condition.
In WorkStation, in the System Tree pane, select the folder where you want to add the variable triggered notification.
On the File menu, point to New and then click Notification .
In the object type list, select Variable Triggered Notification .
In the Name box, type a name for the variable triggered notification.
In the Description box, type a description for the variable triggered notification.
Click Next .
In the Trigger variable box, enter the variable that triggers the notification.
action_zoom_plus_stroke 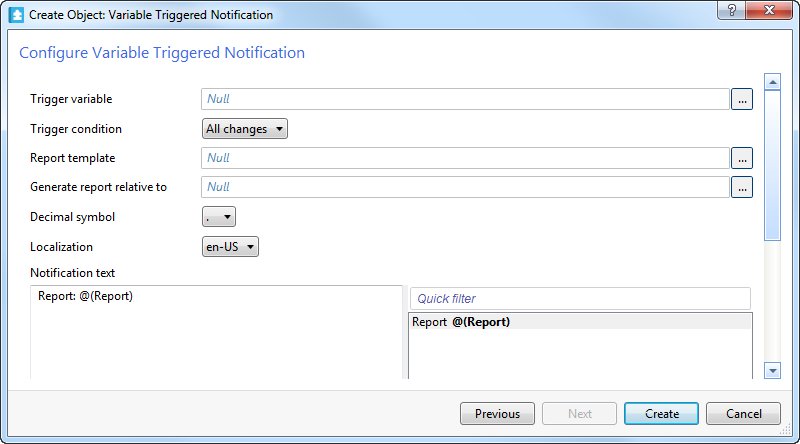
In the Trigger condition box, select when you want the notification to be triggered: when the trigger variable changes to True, changes to False, or on all changes.
To add a notification report to the notification, in the Report template box, enter the path to the notification report template. For more information, see Notification Reports .
In the Generate report relative to box, enter the path to the object that is relative to the generated notification report.
In the Decimal symbol box, select the decimal symbol to be used in the notification and notification report.
To localize the notification, in the Localization box, select a language among the language packs installed on the SmartStruxure server.
In the Notification text box, enter and edit the notification text.
Note:You can use substitution codes, blank spaces, blank rows, and all printable characters in the notification text.
From the list of substitution codes, drag the substitution codes you want to use in the notification text to the Notification text box.
Click the Add button
to add a notification distribution method for the notification.action_zoom_plus_stroke 
action_zoom_plus_stroke 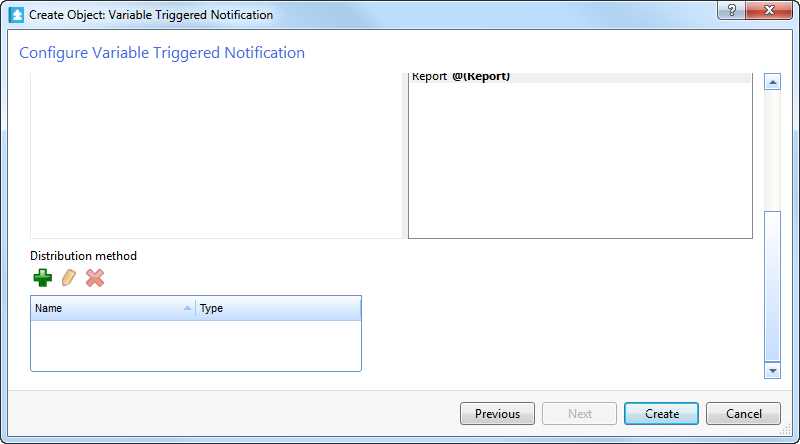
To add a Client distribution method, select Client and complete the following steps:
In the Name box, type a name for the distribution method.
In the Description box, type a description for the distribution method.
Click Create .
To add an Email distribution method, select Email and complete the following steps:
In the Name box, type a name for the distribution method.
In the Description box, type a description for the distribution method.
Click Next .
In the Subject box, type a subject that is displayed in the 'Subject' row of the email.
In the To users and groups box, enter the Building Operation users or user groups to whom the email notification is to be sent. For more information, see Users and Groups Dialog Box .
In the To email address box, type the email address of an alternative recipient.
Click Create .
To add an SNMP distribution method, select SNMP and complete the following steps:
In the Name box, type a name for the distribution method.
In the Description box, type a description for the distribution method.
In the Address box, type the address to the SNMP manager that receives the notification.
Click Next .
In the Port box, type the port that is used by the SNMP manager that receives the notification.
In the User name box, type the user name of the user on the SNMP manager that receives the notification.
In the Security level box, select the security level.
In the Authentication protocol box, select the authentication level.
In the Authentication password box, enter the password of the user on the SNMP manager that is to receive the notification.
In the Confirm password box, type the password again.
In the Privacy encryption protocol box, enter the privacy encryption protocol of the user on the SNMP manager that is to receive the notification.
In the Privacy password box, enter the privacy password used to encrypt the message being sent.
In the Confirm password box, type the password again.
Click Create .
To add a Write to file distribution method, select Write to file and complete the following steps:
In the Name box, type a name for the distribution method.
In the Description box, type a description for the distribution method.
Click Next .
In the File name box, type a name for the file.
In the Uniqueness box, select whether to append or prepend a timestamp to the file name, or generate the file without any timestamp.
In the Overwrite box, select True to overwrite the file when a new file is generated.
Click Create .
Click Create .
 Notifications
Notifications
 Notification Reports
Notification Reports
 Create Notification Wizard - Configure Email Page
Create Notification Wizard - Configure Email Page
 Create Notification Wizard - Configure SNMP Page
Create Notification Wizard - Configure SNMP Page
 Create Notification Wizard - Configure Write to File Page
Create Notification Wizard - Configure Write to File Page
 Users and Groups Dialog Box
Users and Groups Dialog Box
 Configuring a Variable Triggered Notification
Configuring a Variable Triggered Notification
 Creating an Alarm Triggered Notification
Creating an Alarm Triggered Notification
 Manually Triggering a Notification
Manually Triggering a Notification