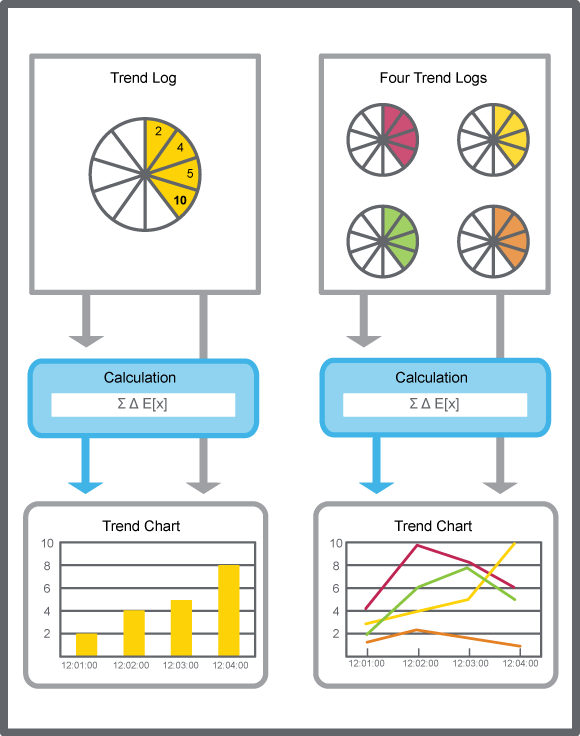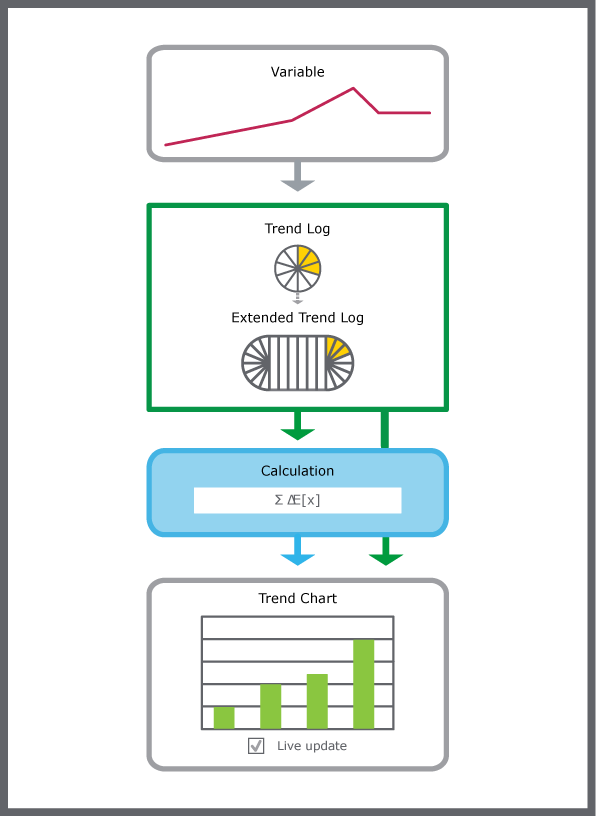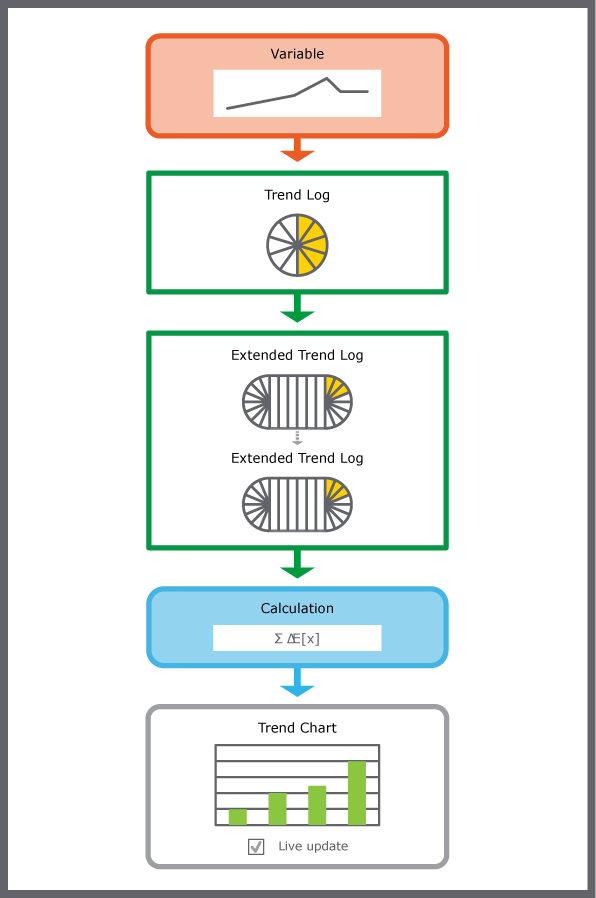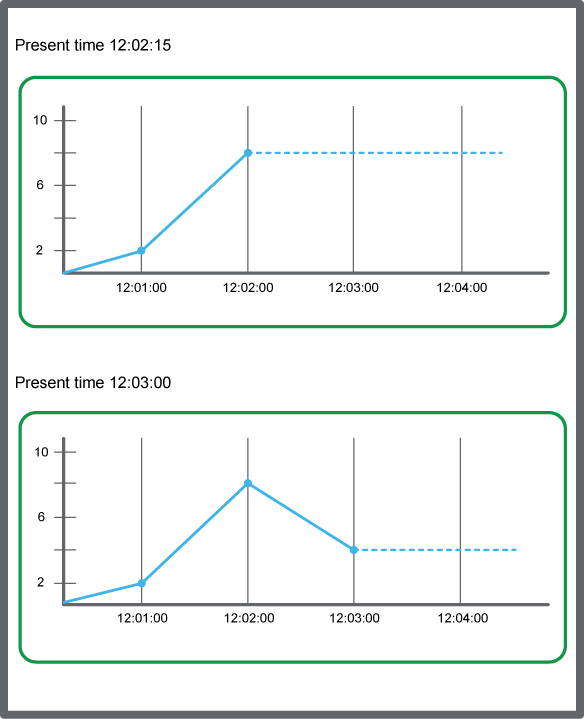A trend chart displays the records of a trend log or an extended trend log as a series.
A trend chart series that presents a trend log is automatically updated with the latest records, if
Live update
in WorkStation or
Automatic scroll
in WebStation is activated. A trend chart series that presents records from a field controller trend log needs to be refreshed manually.
There is no upper limitation of how many trend logs a trend chart can present. However, the performance decreases as the number of displayed trend logs increase. The records of the trend log can be processed by a calculation method before they are presented in the trend chart. The calculation function supports negative consumption values, which can be used to handle cases where you need to subtract consumption for, for example, energy produced on site.
action_zoom_plus_stroke
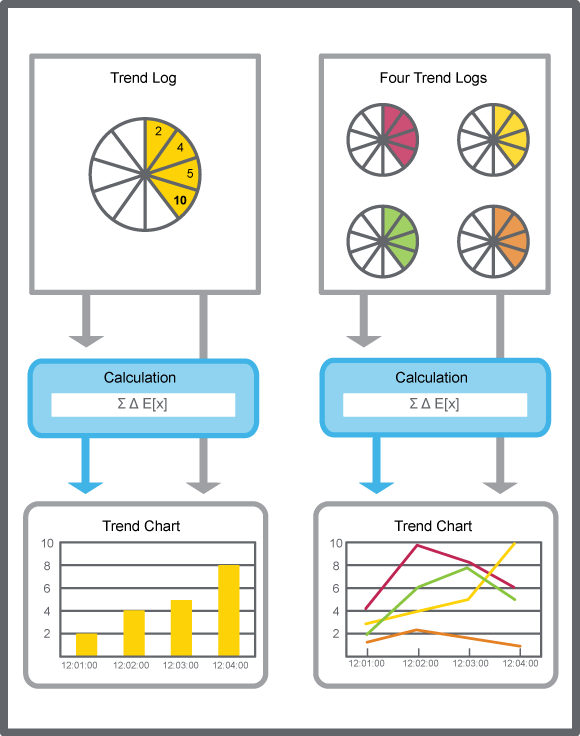
Figure:
Trend chart, schematic
When a trend chart presents records live from an extended trend log, the latest records of the connected trend log are frequently transferred to the extended trend log. This decreases the delay that can occur when the extended trend log has to wait for the transfer threshold to be reached before new records from the trend log are transferred. With this method, the trend chart presents the latest records.
action_zoom_plus_stroke
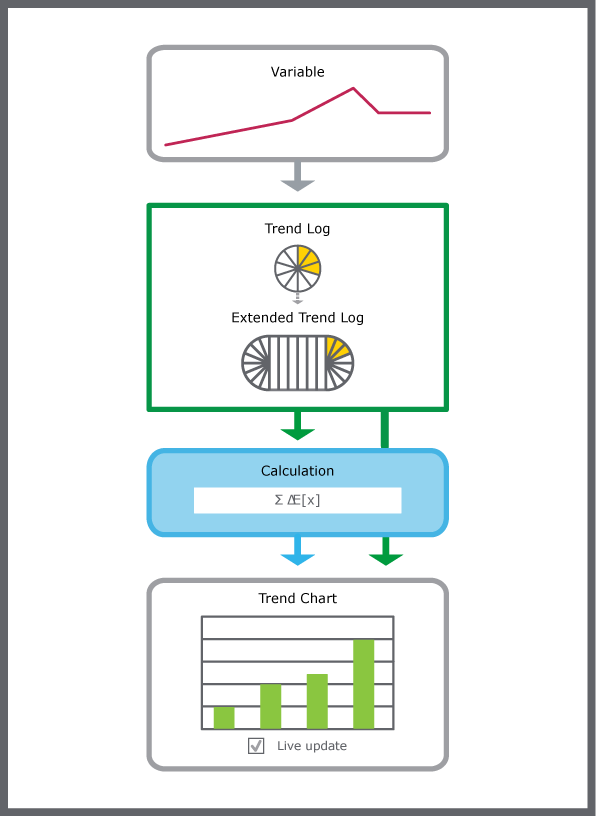
Figure:
An extended trend log, that presents in an opened live trend chart, frequently transfers the latest records from the trend log to the extended trend log.
If two extended trend logs are connected between the trend log and the trend chart, the transfer that occurs when a trend chart presents records live only transfers the records from the nearest extended trend log. The transfer threshold rate between the trend log and the first connected trend log remains unaffected.
action_zoom_plus_stroke
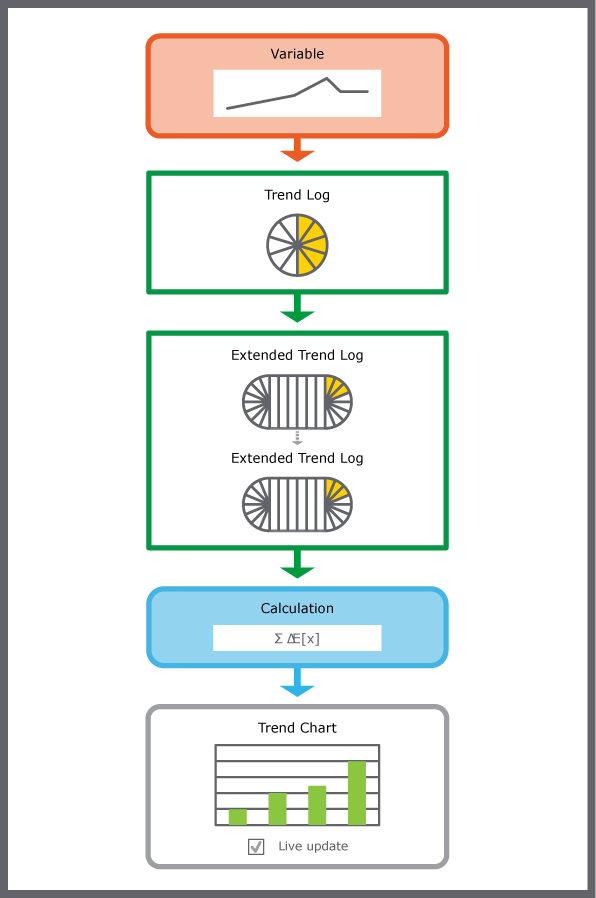
Figure:
Latest trend log record that does not present the same short latency in a live trend chart when two extended trend logs are connected in a series between the trend log and trend chart.
When waiting for a new record, the trend chart draws a dotted line from the last recorded value and forward. When a new value is recorded, the dotted line between the last and the new record is replaced by a solid series of lines.
action_zoom_plus_stroke
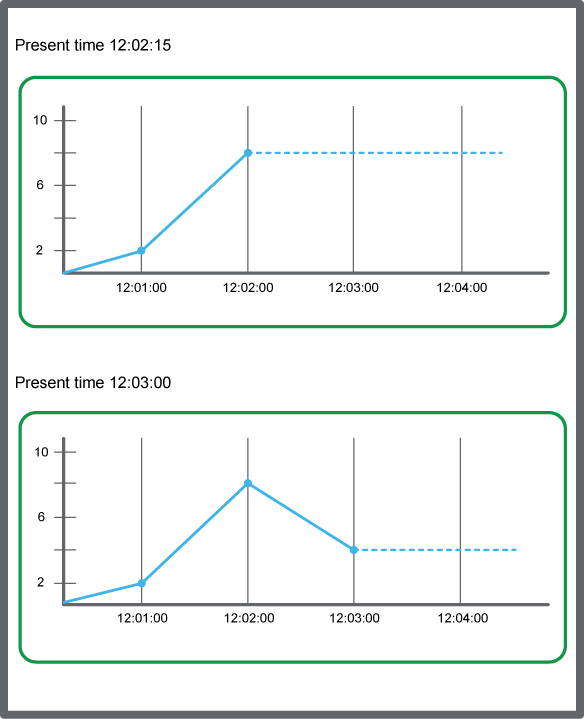
Figure:
If no value is recorded, the trend chart draws a dotted line.
Dynamic Trend Chart Title
Trend charts support relative property references for the trend chart title. You can reuse the trend chart and have the trend chart title dynamically changed depending on where you paste a copy, make a duplicate, import, or move the trend chart. The Chart title property of the trend chart is the first part of the trend chart title and the Description property of the trend chart is the last part of the trend chart title. For example, in a relative property reference: '../../NAME' where '../' represents a folder or container object.
If the Chart title property is empty or contains an unresolved reference, the trend chart object name is the first part of the trend chart title.
The trend chart title is visible in trend chart printouts.
Trend Chart Series
In a trend chart, a series can be presented as a line, discrete line, digital, or bars. In a trend chart, series can be presented in different colors and with different line weights.
In WorkStation, in a multi trend log list, series are presented as text and can be exported to .XML or .CSV.
For more information, see Trend Series
.
Trend Chart Axes in WorkStation
The x-axis of the trend chart represents time. The time span of the axis can be set with a fixed start and end time or with an end time relative to the present time. The axis can be quick-scaled to show the last hour, last day, last month, or last year.
For more information, see Trend Chart Axes
.
Trend Chart Axes in WebStation
The x-axis of the trend chart represents time. The time span of the axis can be set with a fixed start and end time or with an end time relative to the present time. The axis can be quick-scaled to show the last hour, last day, last month, or last year.
For more information, see Trend Chart Axes in WebStation
.
Real-Time Plotting
The real-time plot is a variable displayed directly in the trend chart. The real-time plot is an instant reflection of the variable, so the history of the real-time plot is lost when the trend chart is closed. However, the history is not lost for I/O points that have implicit logs where approximately 500 records of history are displayed.
For more information, see Real-Time Plotting
.
Time Zone Modes in a Trend Chart
In a trend chart, you can present the records of a trend log in different time zones: local time or a predefined time zone.
For more information, see Time Zone Modes in a Trend Chart
.
Calculation Methods
Use a calculation method to process the records of the trend log before presenting them in a trend log list or a trend chart. The original records in the trend log are not affected by the calculation method. The calculation method is applied to the trend log records grouped by a specific time interval.
For more information, see Calculation Methods
.
Period Timestamps in Trend Charts and Trend Log Lists
When a calculated value for a period is presented, the middle of the period is used as the timestamp.
Example:
The calculated value for the period 8:00-9:00 is stamped 8:30. If there is a value at 9:01, the next period is 9:00-10:00, which is stamped as 9:30. The full period may not have passed yet, but the value can be presented even if parts of the period are in the future.
Temporary Trend Charts
To display a trend log without creating a new trend log list or trend chart, the trend log can be displayed in a temporary list or chart.
For more information, see Temporary Trend Charts
.
Multi Trend Log Lists
You can view a trend chart in a multi trend log list to be able to export it and print it. The trend chart series settings and calculation are retained in the multi trend log list.
For more information, see Multi Trend Log Lists
.
Floating Point Values NaN, INF, and –INF
In the EcoStruxure Building Operation software, the floating point values “Not a Number”, positive infinity, or negative infinity may be displayed in the
Basic
property tab, in a trend log list, or a trend chart.
For more information, see Floating Point Values NaN, INF, and –INF
.

 Trend Charts
Trend Charts
 Create Object Dialog – Naming the Object Page
Create Object Dialog – Naming the Object Page
 Create Trend Chart Wizard – Configure Trend Chart Page
Create Trend Chart Wizard – Configure Trend Chart Page
 Create Object Dialog – Naming the Object Page
Create Object Dialog – Naming the Object Page
 Create Trend Chart Wizard – Configure Trend Log Series Page
Create Trend Chart Wizard – Configure Trend Log Series Page
 Opening a Trend Chart
Opening a Trend Chart