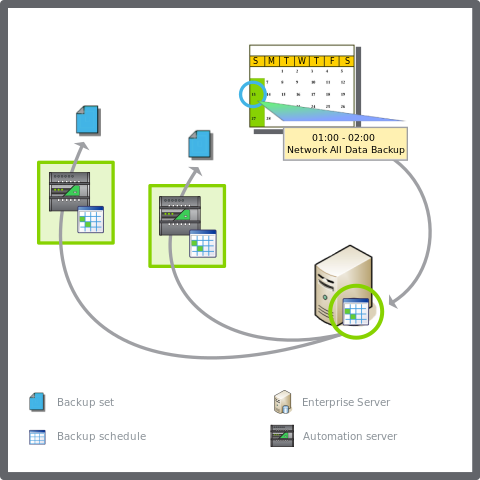Log on to rate and give feedback
1
2
3
4
5
Log on to rate
0

How to
Products:
AS-B, Enterprise Central, Enterprise Server, AS-P, Project Configuration Tool
Functionalities:
Basic Functionality
Product version:
3.3, 2022
7/23/2021
Synchronizing EcoStruxure BMS Server Backups on a Network
You synchronize all EcoStruxure BMS server backups to increase efficiency by centralizing the automated backup management on a single EcoStruxure BMS server, rather than across multiple EcoStruxure BMS servers.
To synchronize EcoStruxure BMS server backups on a network
In WorkStation, in the System Tree pane, select the EcoStruxure BMS server you want to configure.
Click the Control Panel tab.
Click Backup Rules .
In the Lead rule column, enter a backup rule that you want to use as the lead rule for one or more EcoStruxure BMS servers in the list.
Note:When you select a lead rule, the backup rule on an EcoStruxure BMS server becomes a shadow of the lead rule.
Click the Save button
.action_zoom_plus_stroke 
 Scheduled Backups
Scheduled Backups
 Synchronized Backups
Synchronized Backups
 Removing a Lead Rule from a Backup Rule
Removing a Lead Rule from a Backup Rule
 Editing a Backup Rule
Editing a Backup Rule
 Editing a Backup Schedule
Editing a Backup Schedule
 Backup Rules View
Backup Rules View