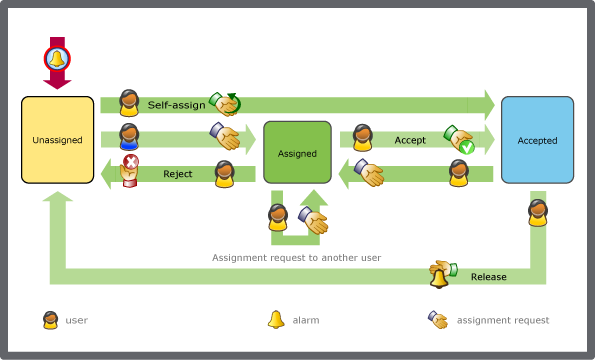Log on to rate and give feedback
1
2
3
4
5
Log on to rate
0
How to
Products:
WebStation
Functionalities:
Alarms
Product version:
1.8, 1.9
6/4/2014
Assigning an Alarm
You assign an alarm to another user and define the time the user has to respond before the alarm is automatically rejected.
To assign an alarm
In WebStation, in the Alarms pane, right-click the alarm and then click Assign .
In the Assign to user or group box, enter the user or user group you want to assign the alarm to.
action_zoom_plus_stroke 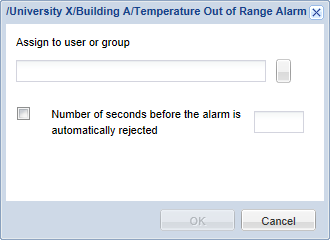
Select Number of seconds before the alarm is automatically rejected and then type the amount of time you want the alarm to be rejected after.
Click OK .