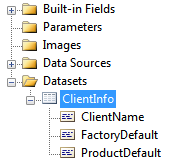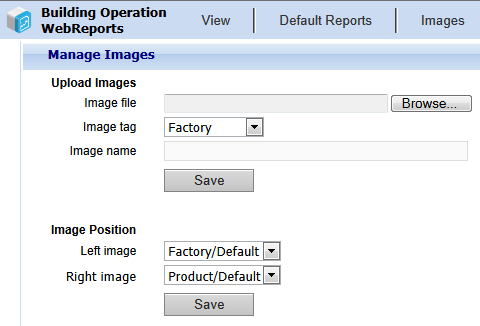How to
Adding an Image to a Report
You add an image to a report when you want the image to display in a report created in Report Builder. You deploy the report and then use the Images page in WebReports to complete this procedure.
This procedure is intended for adding images to reports created using Report Builder only. For more information, see Report Images .
In WebReports, on the menu bar, click Images .
In the Image file box, enter the name of the image file you want to upload.
action_zoom_plus_stroke 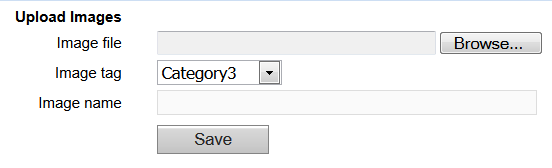
In the Image tag box, select a tag to be used in the database to identify the image.
In the Image name box, type a name for the image.
Click Save .
In MS Report Builder, open your report.
In the Design view, in the Report Data pane, point to New and then click Dataset .
action_zoom_plus_stroke 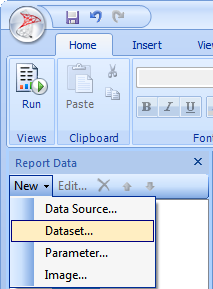
In the Name box, type a name for the dataset.
action_zoom_plus_stroke 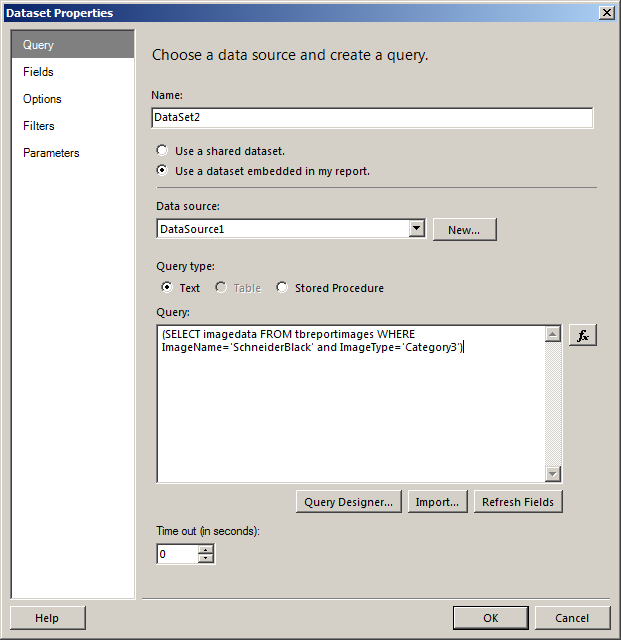
In the Dataset Properties dialog box, click the Use a dataset embedded in my report option.
In the Data source box, select a previously created data source.
In the Query box, type a SELECT statement to reference the image you uploaded in WebReports. The SELECT statement must include the image name and image tag that you used when you uploaded the image in WebReports. For more information, see Report Images .
Click OK .
In the report editor, click the Insert tab and then click the Image button.
Using the mouse, draw the image box on the report.
In the Image Properties dialog box, select Database as the image source.
action_zoom_plus_stroke 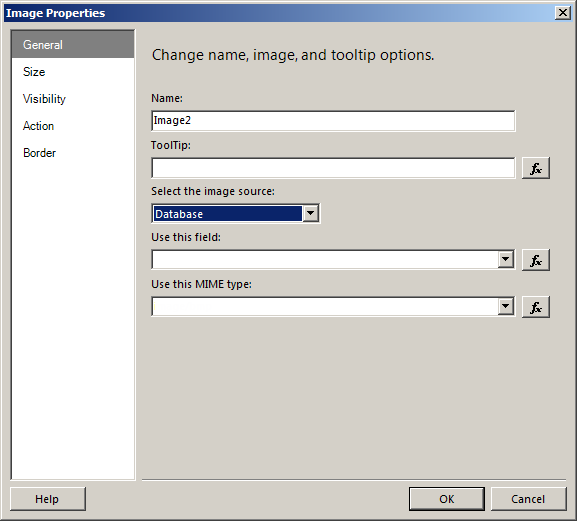
In the Use this field box, select the imagedata field in your previously created dataset.
action_zoom_plus_stroke 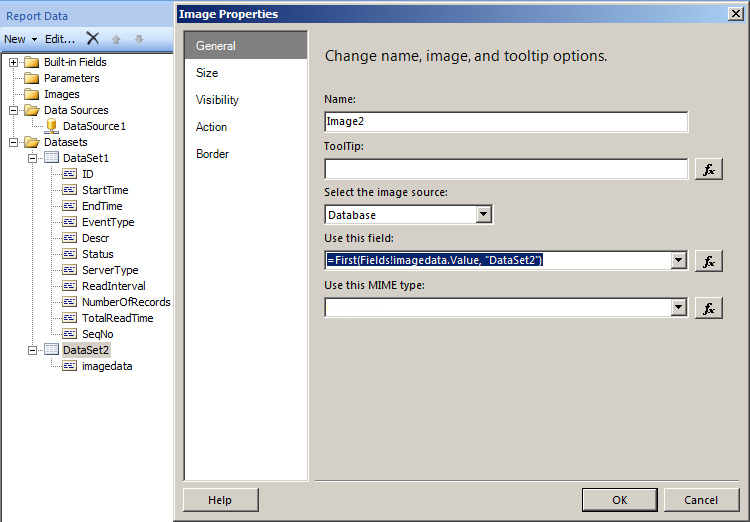
In the Use this MIME type box, select the image type of your saved image.
Click OK .
On the Main menu, click Save .
action_zoom_plus_stroke 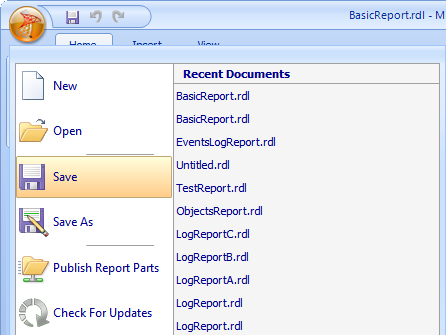
Click Run and check that the image displays in your report.
action_zoom_plus_stroke 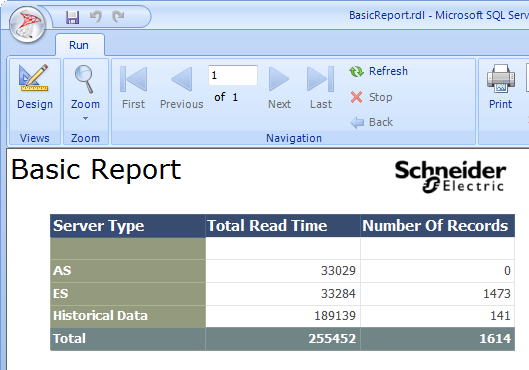
Now, deploy the saved report to the reports server.
 Report Images
Report Images
 Deploying a New Report to the Reports Server
Deploying a New Report to the Reports Server
 Synchronizing WebReports with a New Report
Synchronizing WebReports with a New Report